Saat ini Anda pasti merasakan bahwa Indonesia sedang menjalankan aktivitas pendidikan dengan romantika berbeda. Rupanya pandemi Covid-19 benar-benar memaksa pendidikan Indonesia untuk segera bertransformasi. Anggap saja, kita baru mau bertransformasi jika dipaksa dalam keadaan krisis, maka mau tidak mau segala proses dan sistem pendidikan akan menyesuaikan dengan kekolotan sebelumnya. Keterpaksaan tentu perlu upaya lebih karena belum tentu segala sesuatu yang diperlukan telah tersedia secara matang. Namun paling tidak pandemi Covid-19 membawa pelajaran terhadap masa depan pendidikan kita dalam menghadapi medan dan zaman yang terus berkembang.
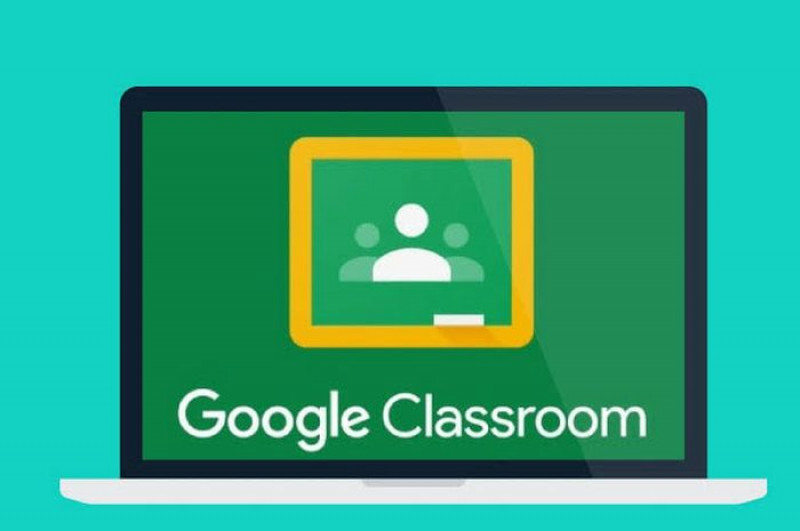
Pandemi covid-19 berhasil mengalihkan proses pembelajaran konvensional (di ruang kelas) dari tingkat pendidikan paling dini, PAUD sampai Perguruan Tinggi (PT). Semua penyelenggara pendidikan dari negeri maupun swasta memutar otak untuk memindahkan ruang kelas konvensional ke ruang kelas daring atau kelas online. Siap tidak siap secara tiba-tiba, perubahan drastis ini terpaksa harus diterima oleh para guru, dosen dan peserta didik.
Kabar mendadak itu muncul sejak Menteri Pendidikan dan Kebudayaan (Mendikbud) Nadiem Anwar Makarim mengeluarkan Surat Edaran Nomor 4 Tahun 2020 Tertanggal 24 Maret 2020 tentang Pelaksanaan Pendidikan dalam masa Darurat Coronavirus Disease (Covid-19) diberlakukan. Surat edaran itu, salah satunya mengatur tentang proses belajar dari rumah. Seluruh proses pembelajaran anak usia sekolah “terpaksa” dilakukan melalui pembelajaran jarak jauh (PJJ) secara daring.
Banyak platfrom yang dapat digunakan untuk pembelajaran daring. Google Classroom salah satunya. Fitur yang ditawarkan Google Classroom sangat mudah untuk dimanfaatkan oleh guru dan diakses oleh siswa. Sehingga kelas daring bisa berjalan efektif sesuai dengan perencanaan yang sudah dibuat oleh guru.
Google Classroom adalah produk google yang dapat dimanfaatkan secara gratis untuk belajar di rumah. Guru bisa mengelola semua dokumen yang dibutuhkan murid dalam pembelajaran. Dokumen pembelajaran dapat disimpan di Google Drive dan dapat diedit di aplikasi Drive, seperti Google Documents, Spreadsheet, dan lain sebagainya. Aplikasi belajar online ini dapat digunakan untuk laptop (PC) dan ponsel.
Jika Anda menggunakan melalui laptop, cukup ketik classroom.google.com atau klik https://classroom.google.com/u/0/h untuk mengakses layanan Google Classrom. Lainnya halnya jika menggunakan ponsel, Anda perlu mengunduh aplikasi Google Classroom di Google Play Store atau App Store. Setelah anda sudah ada dalam situs Google Classroom atau aplikasi Google Classroom berikut ini beberapa cara yang Bisa Anda perhatikan saat mengajar:
1. Mendaftar Akun Google dan Login dengan Gmail
Jika Anda belum memiliki akun Google, Anda dapat mendaftar atau membuat akun, sama seperti Anda membuat email. Setelah sukses membuat email maka Anda sudah dapat mengakses Google Classroom.
Jika Anda sudah memiliki akun Google, anda dapat langsung login atau masuk lewat laman classroom.google.com atau aplikasi Google Classroom. Masukan email dan password akun seperti biasa. Setalah berhasil masuk maka Anda akan mendapati pilihan penguna sebagai murid atau guru. Klik pada pilihan “I’m Teacher” untuk masuk sebagai guru dan membuat kelas. Setelah sukses masuk akun, maka Anda sudah dapat menikmati fitur Google Classroom.
2. Membuat kelas
Setelah berhasil masuk akun sebagai guru, apa yang akan Anda lakukan pertama? Untuk memulai proses pembelajaran maka Anda perlu membuat kelas terlebih dahulu. Dalam tampilan Google Classroom sebagai guru perhatikan tanda dan langkah berikut ini.
- Anda dapat klik pada tanda “+” (plus) yanga ada di bagian kanan atas tampilan layar.
- Setelah itu pilih opsi “Create Class”
- Berikan spesifikasi nama kelas sesuai dengan yang Anda inginkan pada bagian “Nama Kelas”, “Bagian”, “Mata Pelajaran”, “Ruang”.
- Setelah bagian sudah terisi semua, klim “Buat”
Setelah memberi nama maka Anda selesai membuat kelas. Anda akan mendapati kelas dengan halaman kosong yang masih perlu diisi dengan menambahkan siswa agar dapat mengikuti kelas Anda.
3. Menambahkan Siswa
Setelah sukses membuat kelas, langkah berikutnya yang perlu Anda lakukan adalah menambahkan siswa atau peserta pembelajaran. Ada dua cara yang bisa Anda lakukan untuk menambahkan siswa sebagai berikut:
- Klik pada menu “Student” atau “Anggota”
Tampilan pada menu ini akan menunjukan Anda sebagai guru, dan bagian siswa yang masih kosong. Maka klik tanda “+” (plus) sebelah kanan. Cara ini dapat Anda lakukan jika Anda sudah memiliki akun siswa Anda, sehingga cukup mengklik akun siswa tersebut atau mengetik email siswa. - Menambahkan dengan “Class Code”
Pada layar bagian kiri atas, Anda akan mendapati kode kelas semacam susunan huruf yang unik misalnya “ 6yougrv” yang dapat anda bagikan kepada siswa yang akan bergabung dengan kelas Anda.
4. Mengunggah Materi
Jika Anda sudah selesai menambah siswa sesuai yang Anda inginkan, selanjutnya yang perlu dilakukan adalah memulai kelas. Dalam memulai kelas Anda harus memberikan atau mengunggah materi yang dapat diakses oleh semua siswa. Langkah yang dilakukan sebagai berikut:
- Pilih menu “Classwork”
- Klik “Create”
- Klik “Material”
- Pilih materi yang akan diunggah pada mata pelajaran ini. Maka materi Anda akan diunggah via Google Drive.
- Setelah sukses menguggah, maka siswa Ada sudah dapat mengunduh materi melalui Google Drive pula.
5. Membuat Tugas Untuk Siswa
Hal yang biasanya dilakukan guru adalah memberikuan tugas kepada siswa untuk diselesaikan dengan tenggat waktu tertentu. Jika Anda ingin membuat tugas untuk siswa Anda, langakah yang bisa dilakukan sebagai berikut:
- Klik menu “tugas kelas ” pada bagaian atas tampilan layar.
- Klik tanda “+ Buat”
- Pilih jenis tugas apa yang ingin Anda buat. Klik “tugas” atau “Tugas Kuis” atau “Pertanyaan”.
- Bagian “tugas” isi judul tugas dan petunjuk atau keterangan tugas. Setelah itu tambahkan file tugas.
- Isi poin untuk tugas
- Isi tenggat waktu untuk siswa menyelesaikan tugas
- Setelah selesai mengisi semua keterangan klik tanda “+ Buat”
- Sama halnya dengan pilihan bagian “Tugas Kuis” dan “Pertanyaan”
6. Membuat Penilaian kepada Siswa
Jika Anda sukse melakukan kelas daring di Google Classroom, yang terakhir perlu Anda lakukan adalah melakukan penilaian terhadap semua siswa yang mengikuti kelas Anda. Klik pada menu “Nilai” dibagian atas tampilan layar. Anda dapat mengunggah file penilaian Anda pada bagian ini. Penilaian yang ada dalam fitur Google Classroom ini bersifat terbuka. Sehingga semua siswa dapat mengakses laman ini.
Melalui Google Classroom ini Anda dapat membuat strategi dan metode pembelajaran home learning benar-benar meposisikan siswa menjadi pusat belajar (student centered), mandiri, serta merdeka dalam belajar. Era digital sekarang, guru tak lagi menjadi satu-satunya sumber rujukan dalam belajar. Anda hanya perlu memantik siswa untuk berpikir lebih kritis dengan bijak mamanfaatkan teknologi dan internet.
kunjungi juga https://ardata.co.id/jasaweb/



