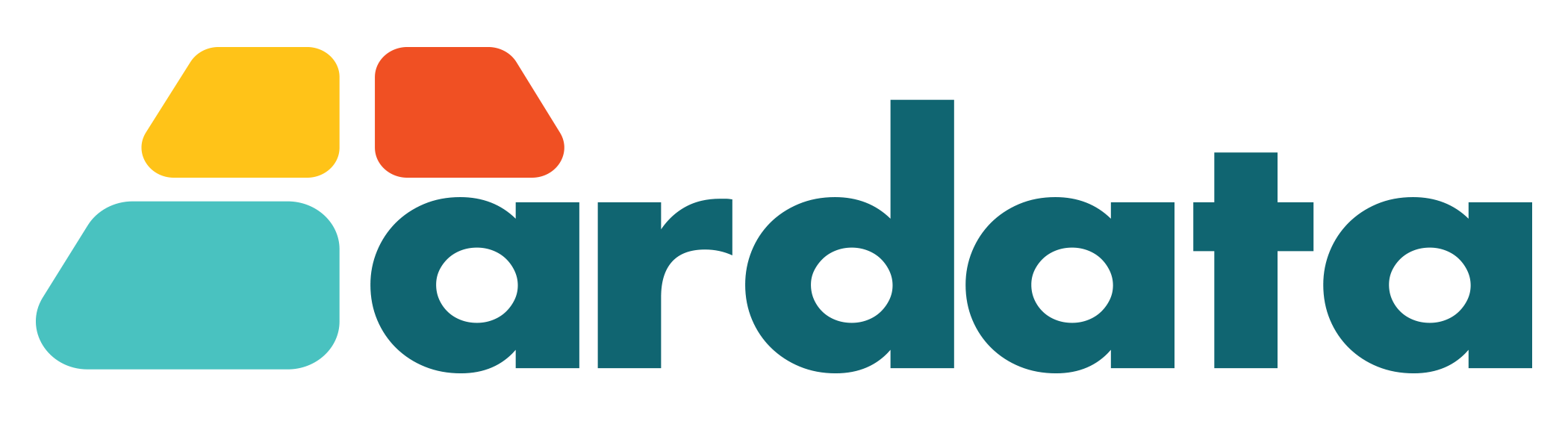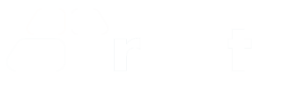Dalam era digital saat ini, toko online telah menjadi keharusan bagi para pengusaha. Lalu, bagaimana cara membuat website toko online ?Nah, tidak semua orang memiliki keahlian teknis untuk membuat situs web toko online. Untuk membantu mereka yang tidak berpengalaman dalam teknologi, panduan langkah demi langkah disediakan untuk membuat website toko online yang mudah dan efektif menggunakan WooCommerce, sebuah plugin eksklusif untuk WordPress yang memungkinkan pengguna untuk membuat toko online tanpa perlu memikirkan bahasa pemrograman. WooCommerce menjadi pilihan favorit banyak orang karena fitur lengkapnya yang dapat disesuaikan dengan kebutuhan penjualan dan biayanya yang jauh lebih murah daripada pesaingnya seperti Shopify dan Magento. Dengan WooCommerce, siapa pun dapat membuat toko online profesional dan berkembang di pasar digital.
Apa Itu Woocommerce?
WooCommerce merupakan sebuah plugin WordPress yang digunakan untuk keperluan pembuatan website toko online secara gratis. WooCommerce dapat Anda gunakan ketika Anda telah menginstal CMS WordPress pada layanan hosting yang Anda pakai. Dengan menggunakan Plugin ini, Anda tidak perlu repot membuat sebuah website toko online dari nol. Cukup gunakan WooCommerce Anda bisa membuat sebuah website toko online dengan lebih mudah dan cepat. WooCommerce cocok digunakan bagi Anda yang ingin membuat website toko online secara gratis. Terdapat banyak fitur yang disediakan oleh WooCommerce seperti menambahkan metode pembayaran dan pengiriman. Oleh karena itu, Anda telah memilih pilihan yang tepat dengan menggunakan WooCommerce untuk mulai membuat website toko online untuk jualan.
Menginstal Plugin Woocommerce di WordPress
Sebelum menginstall Plugin WooCommerce di dalam WordPress, pastikan Anda telah memiliki domain dan hosting terlebih dahulu. Nama domain digunakan untuk memberi nama pada website yang Anda buat, sedangkan layanan hosting digunakan untuk meletakkan file website Anda supaya bisa diakses secara global melalui internet. Setelah Anda memiliki keduanya, Anda juga harus menginstall WordPress terlebih dahulu pada layanan hosting Anda. Karena Plugin WooCommerce berjalan di atas WordPress, maka pastikan Anda telah menginstall WordPress terlebih dahulu. Setelah syarat tersebut dipastikan sudah terpenuhi semua, Anda bisa mulai menginstall Plugin WooCommerce dengan mengikuti langkah dibawah ini.
- Masuk ke halaman admin WordPress menggunakan username dan password yang telah dibuat sebelumnya.
- Masuk ke menu Plugins dan klik tombol Add New.
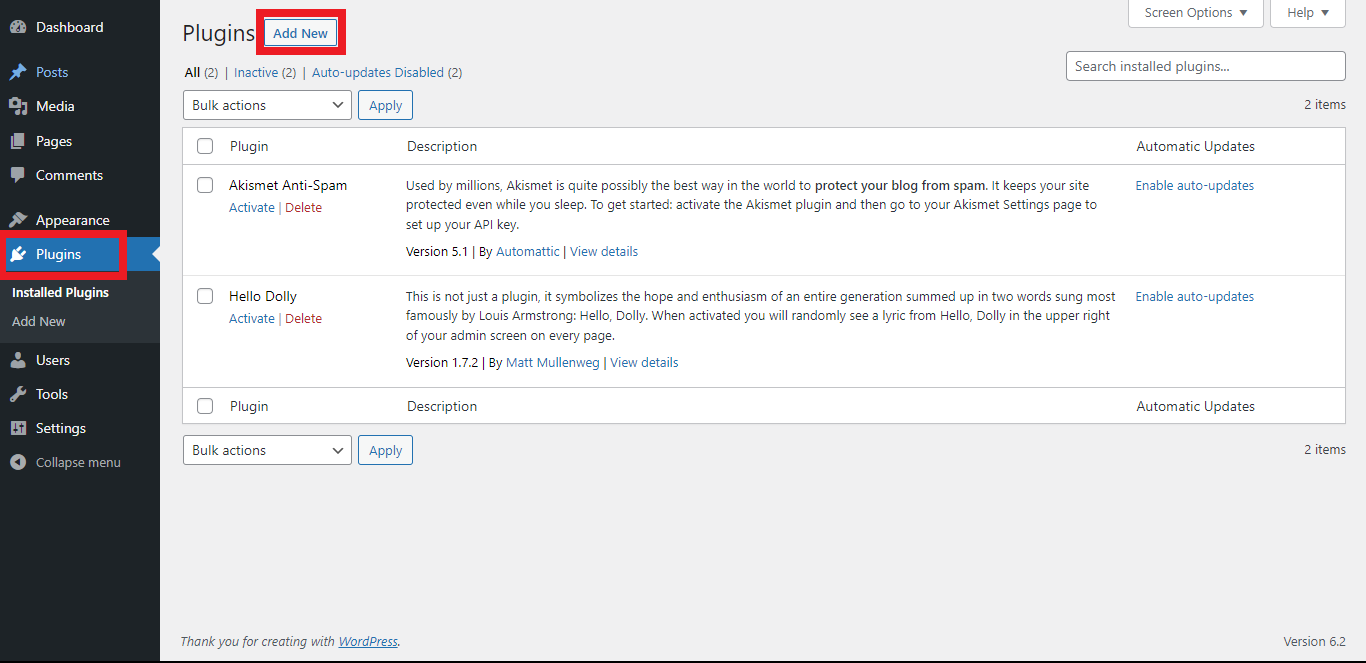
- Cari plugin dengan kata kunci “Woocommerce” dan klik Install Now untuk memasang plugin.
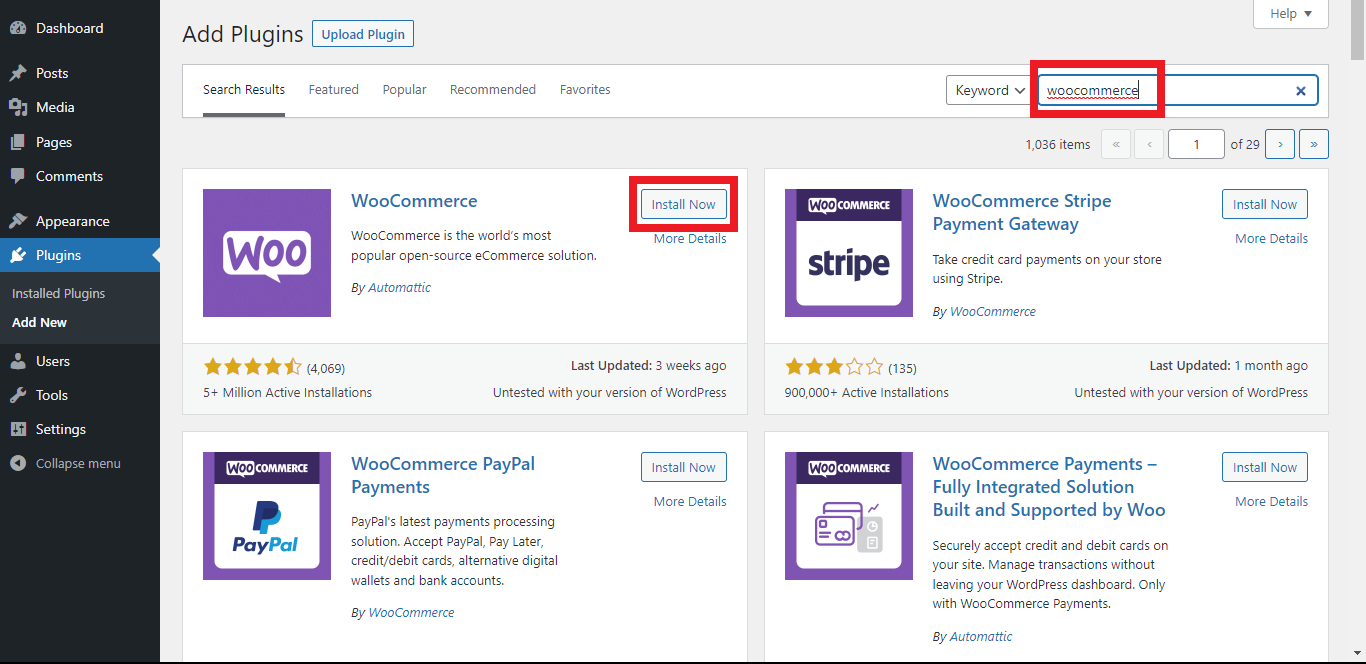
- Jika sudah selesai, klik Activate.
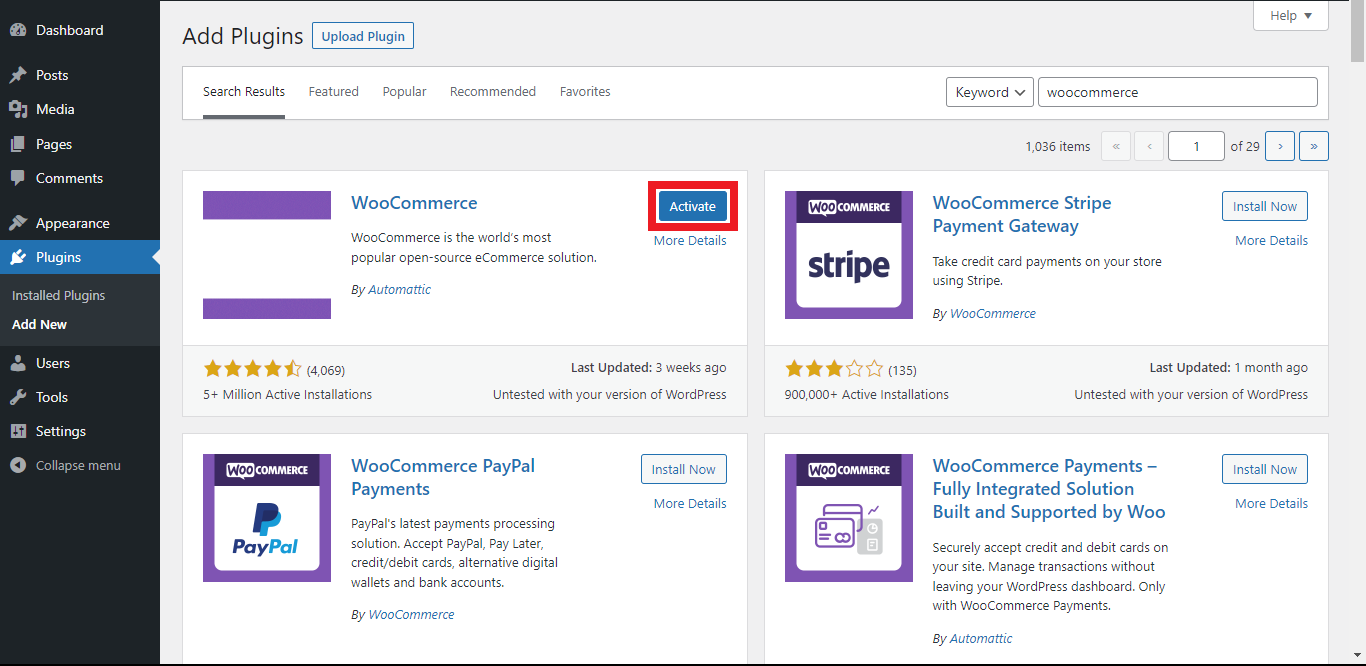
Langkah Awal Setelah Install Woocommerce
Setelah melakukan instalasi plugin WooCommerce, selanjutnya Anda perlu melakukan beberapa konfigurasi. Silahkan Anda bisa mengikuti langkah-langkah berikut dengan seksama.
- Setelah Anda selesai melakukan aktivasi plugin, Anda akan dibawa ke sebuah halaman untuk melakukan konfigurasi toko online Anda. Silahkan isi kolom tersebut sesuai dengan data perusahaan Anda. Jika sudah, klik continue untuk melanjutkan ke tahap berikutnya.
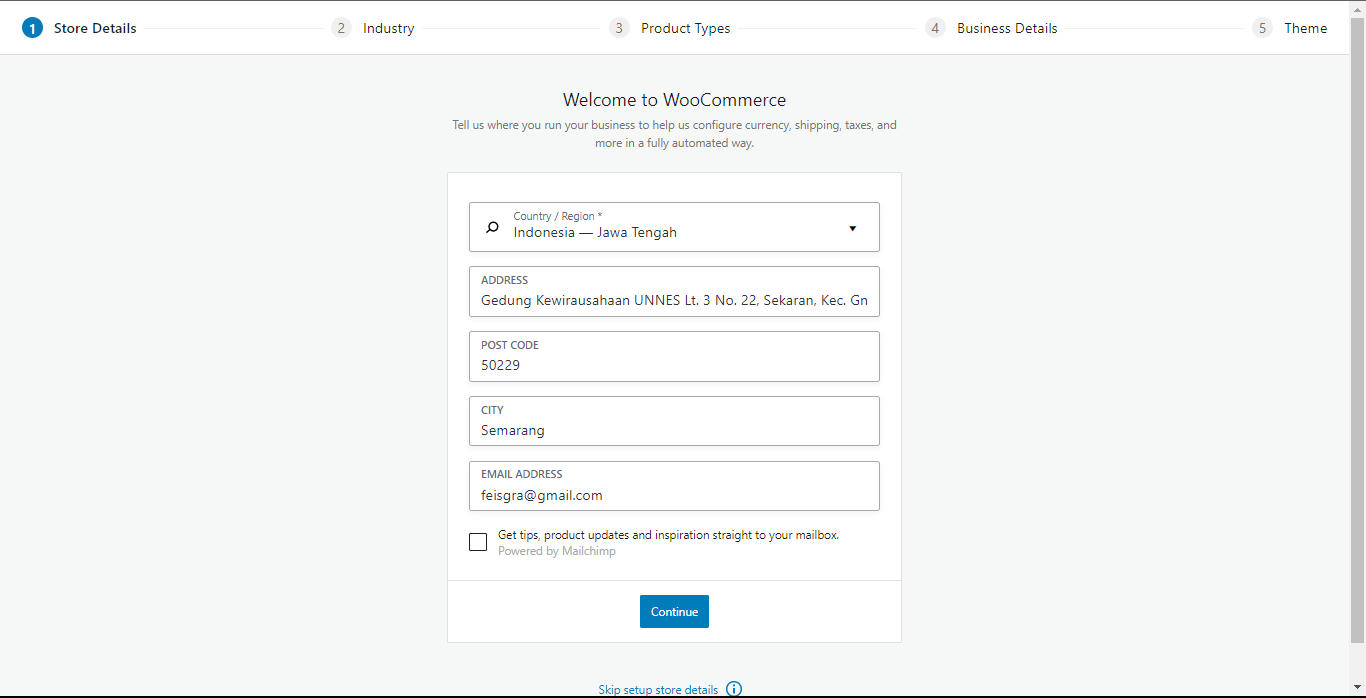 - Country = Negara
- Country = Negara
- Address = Alamat usaha
- Postcode = Kode pos
- City = Kota
- Email Address = Alamat email - Selanjutnya pada tab Industry, silahkan masukkan jenis usaha yang Anda jalankan. Sebagai contoh disini kami akan memilih Electronics and Computers. Kemudian klik continue untuk melanjutkan.
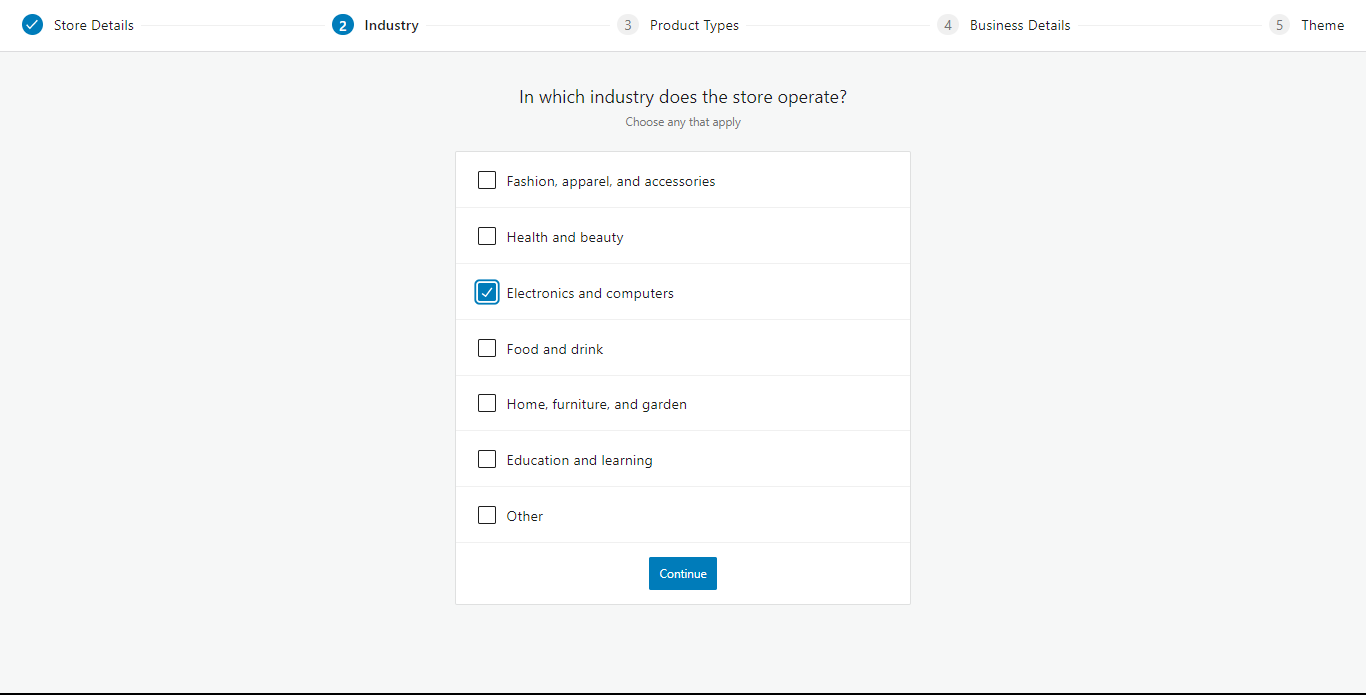
- Pada tab Product Types, pilih jenis sesuai dengan model bisnis Anda.
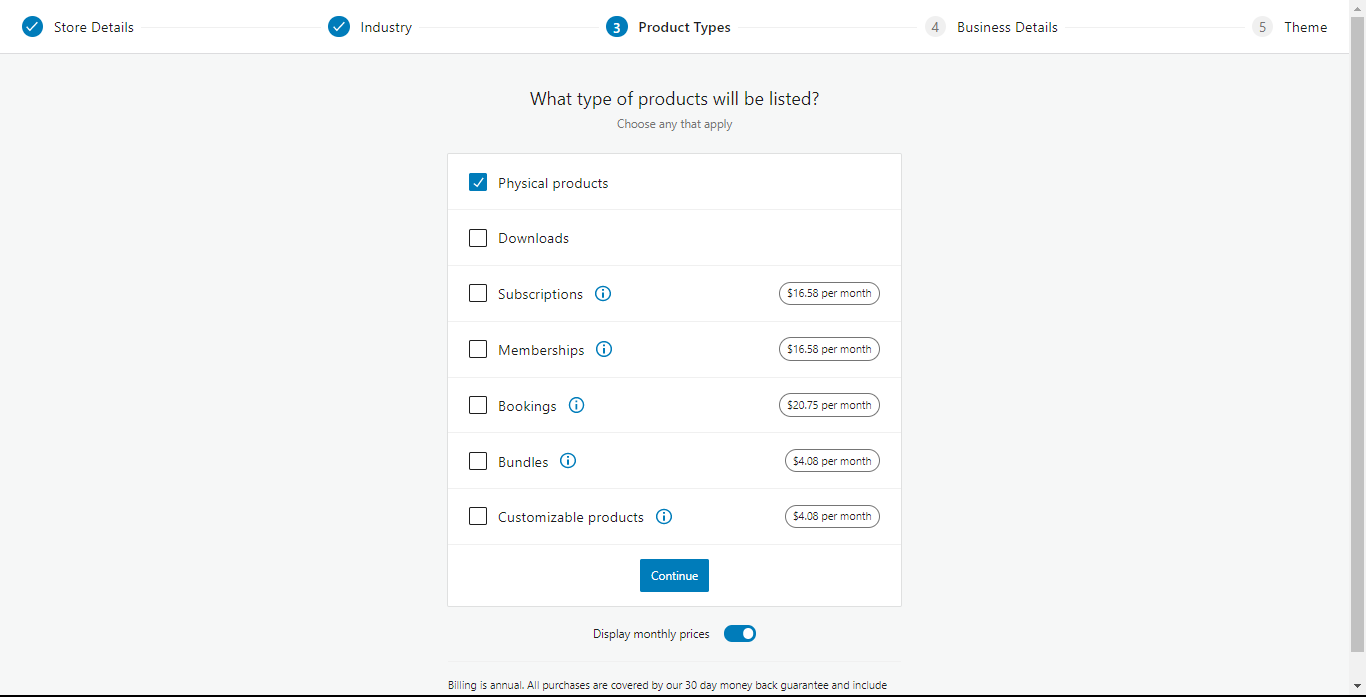
- Selanjutnya pada bagian Business Details lengkapi 2 isian berikut sesuai dengan bisnis Anda. Disini kami akan mengisi jumlah produk dengan 1 - 10 produk dan kami tidak menjual produk di tempat lain.
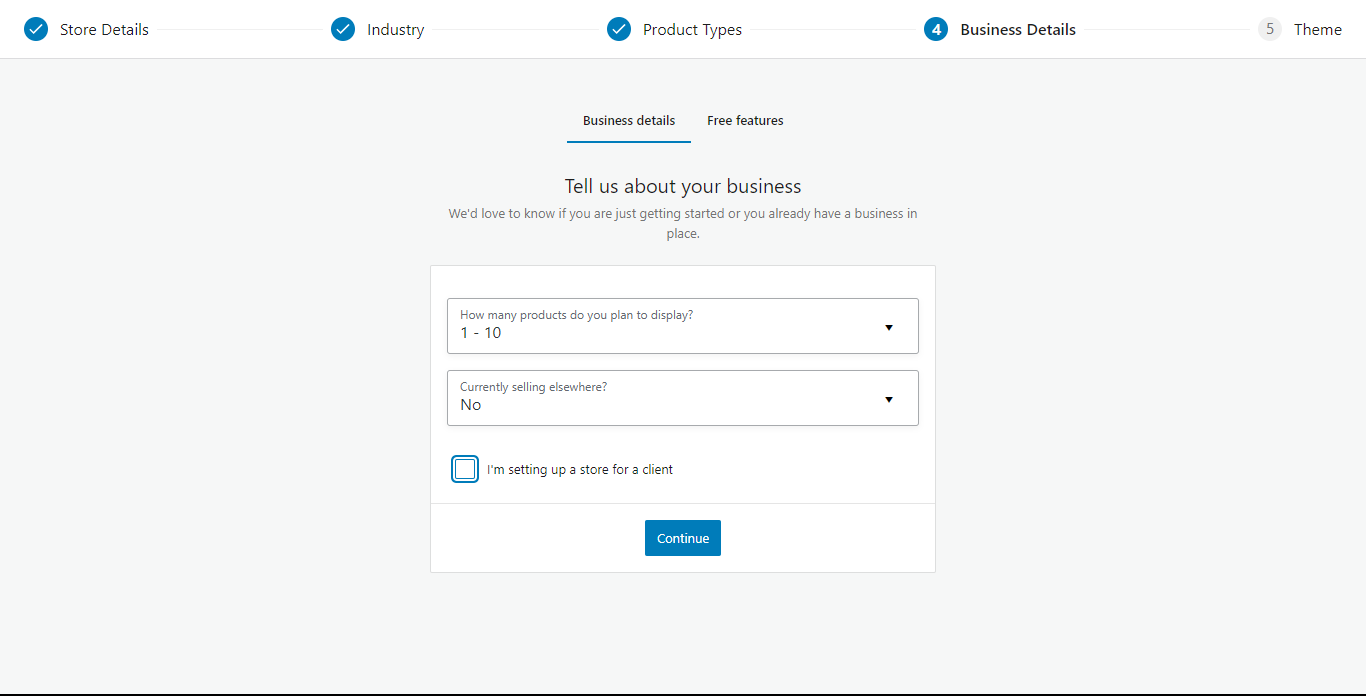
- Masih di tab Business Details, pada bagian Free features biarkan saja tercentang untuk menginstall beberapa fitur tambahan dari WooCommerce. Selanjutnya klik Continue.
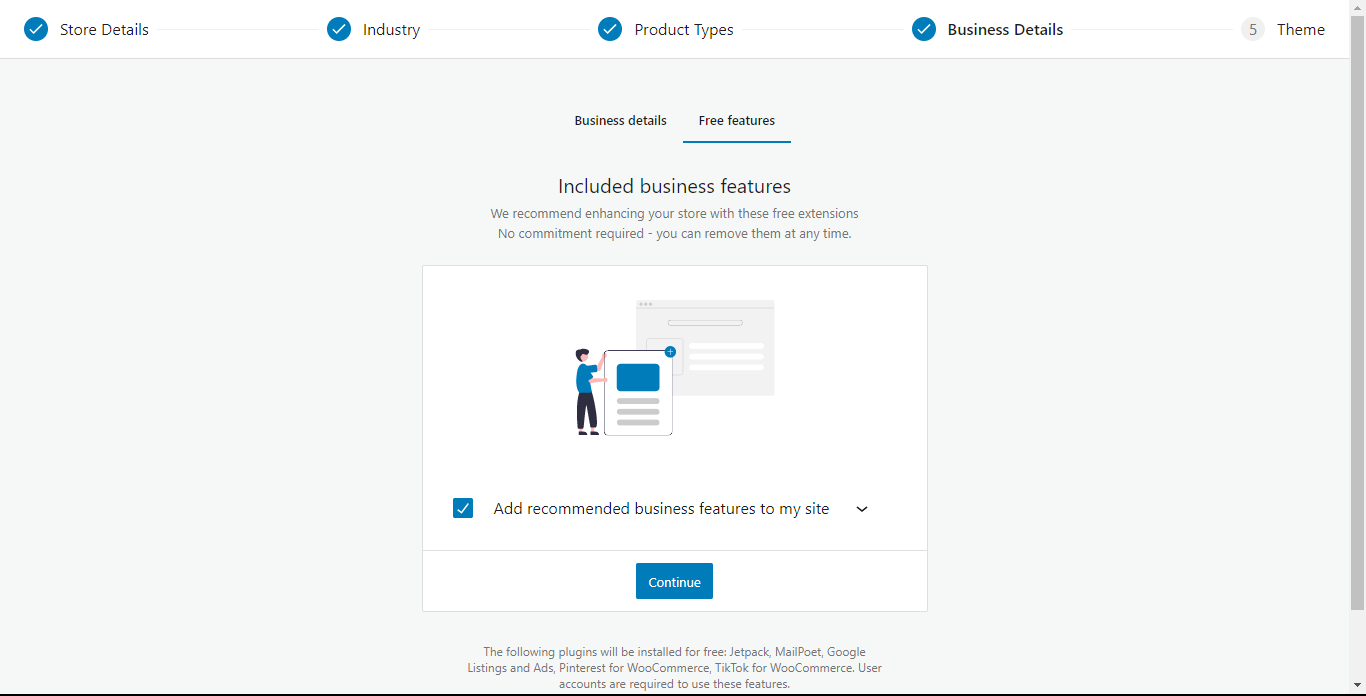
- Pada bagian Theme Anda bisa memilih tema yang ingin Anda gunakan. Silahkan pilih sesuai dengan selera Anda dan pastikan pilih tema yang free atau tidak berbayar.
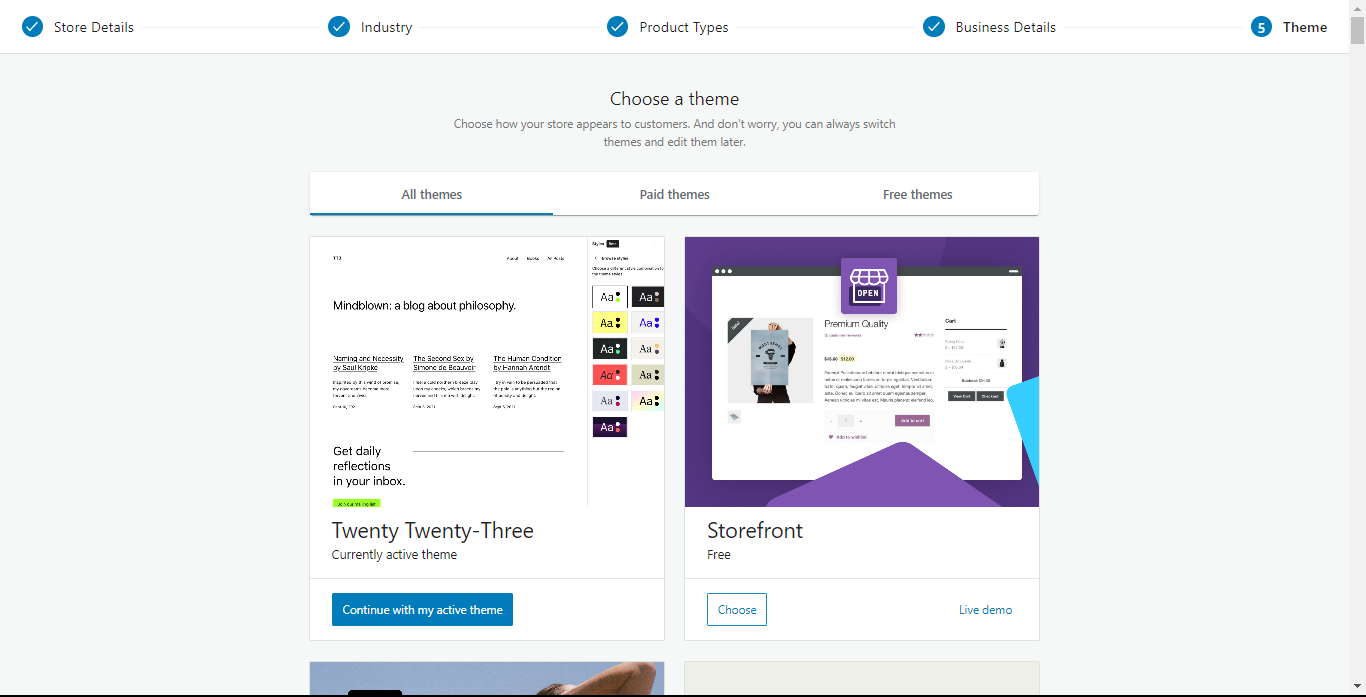
Set Up Payment
Setelah melakukan konfigurasi awal setelah menginstal plugin WooCommerce, Anda dapat melanjutkan untuk melakukan konfigurasi payment. Berikut langkah - langkah melakukan konfigurasi payment/ pembayaran.
- Buka menu WooCommerce dan klik menu Set up payments.
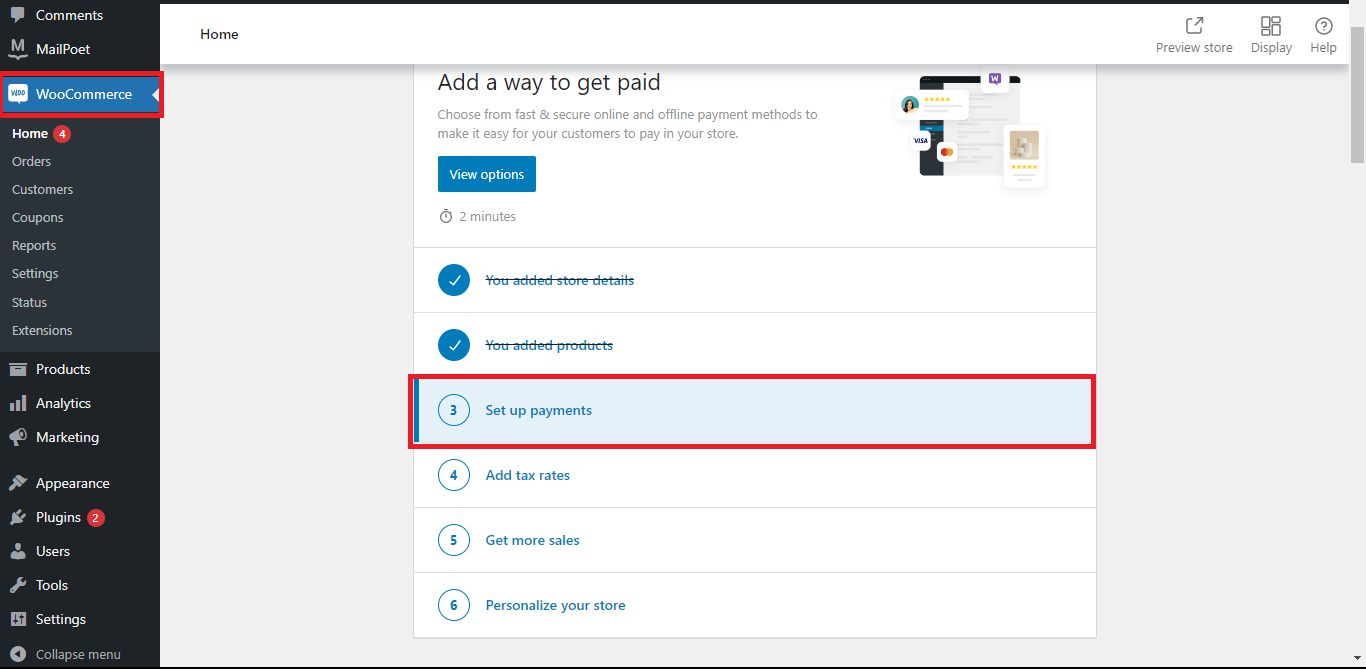
- Setelah itu klik pada tombol Get Started pada bagian Direct bank transfer.
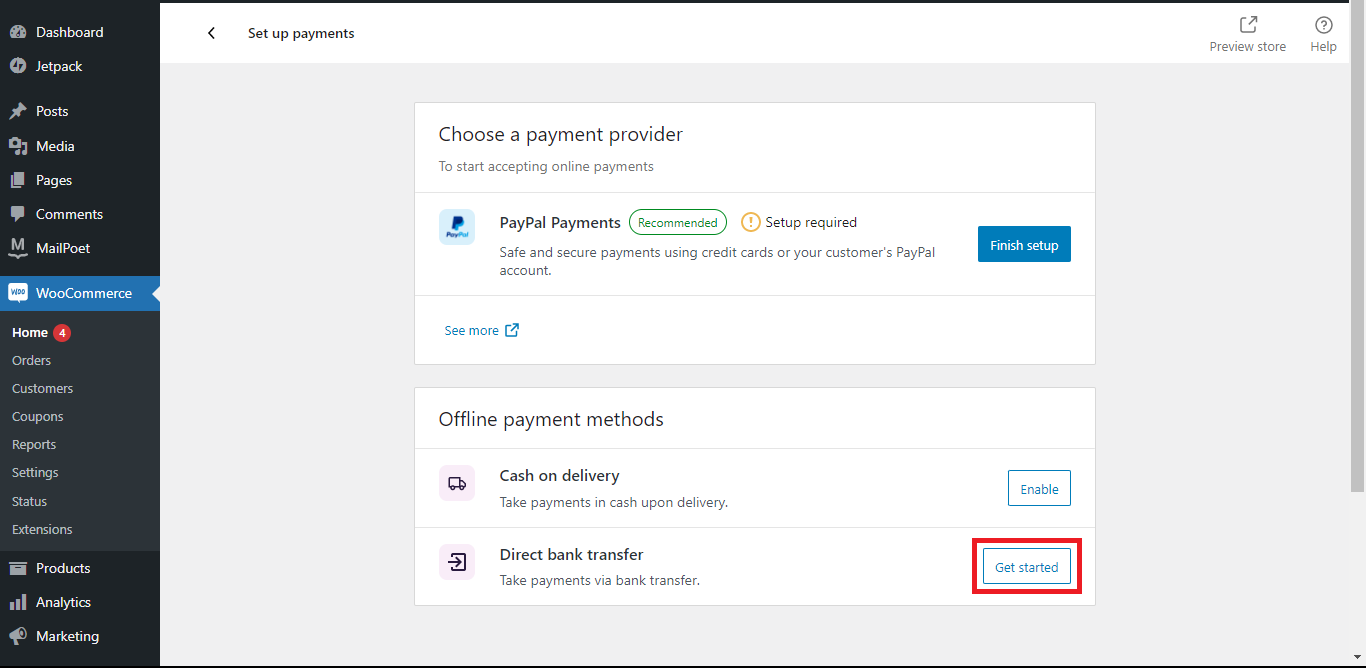
- Silahkan Anda bisa memasukkan rekening Bank Anda. Disini kami akan mengisi dengan data contoh saja. Setelah itu klik Save.
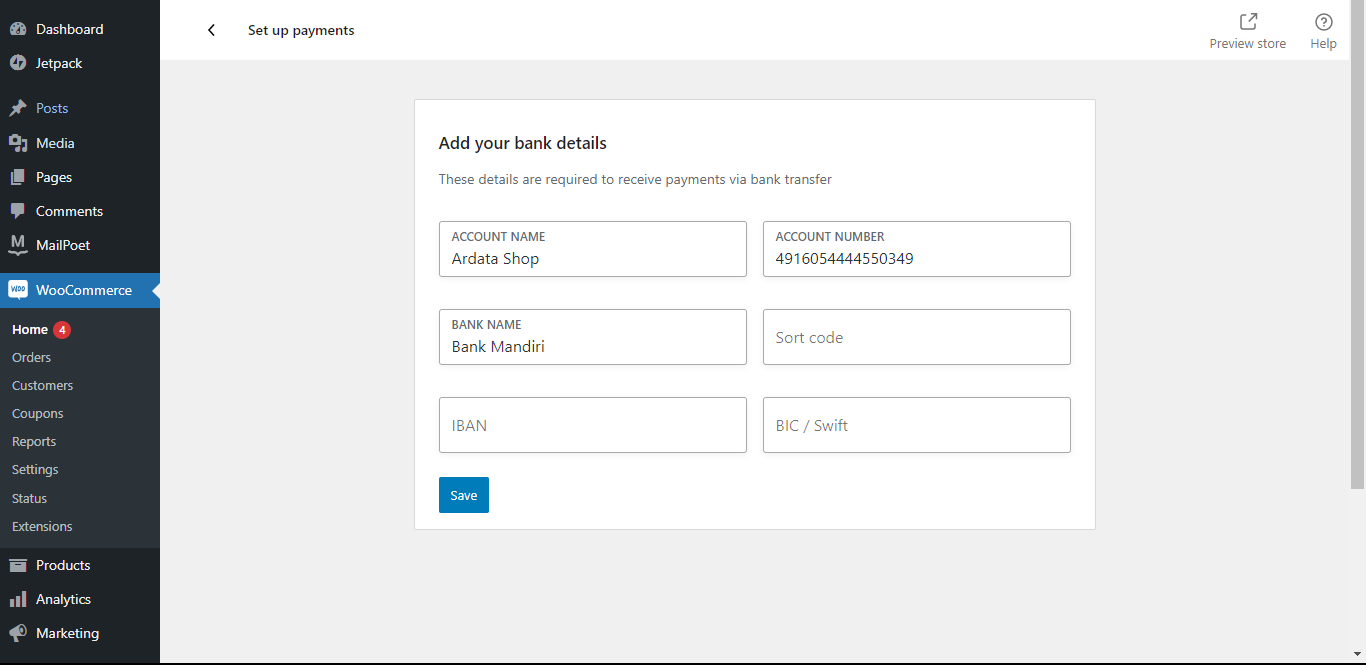
Add Tax Rates
- Buka menu WooCommerce, dan pilih menu Add tax rates.
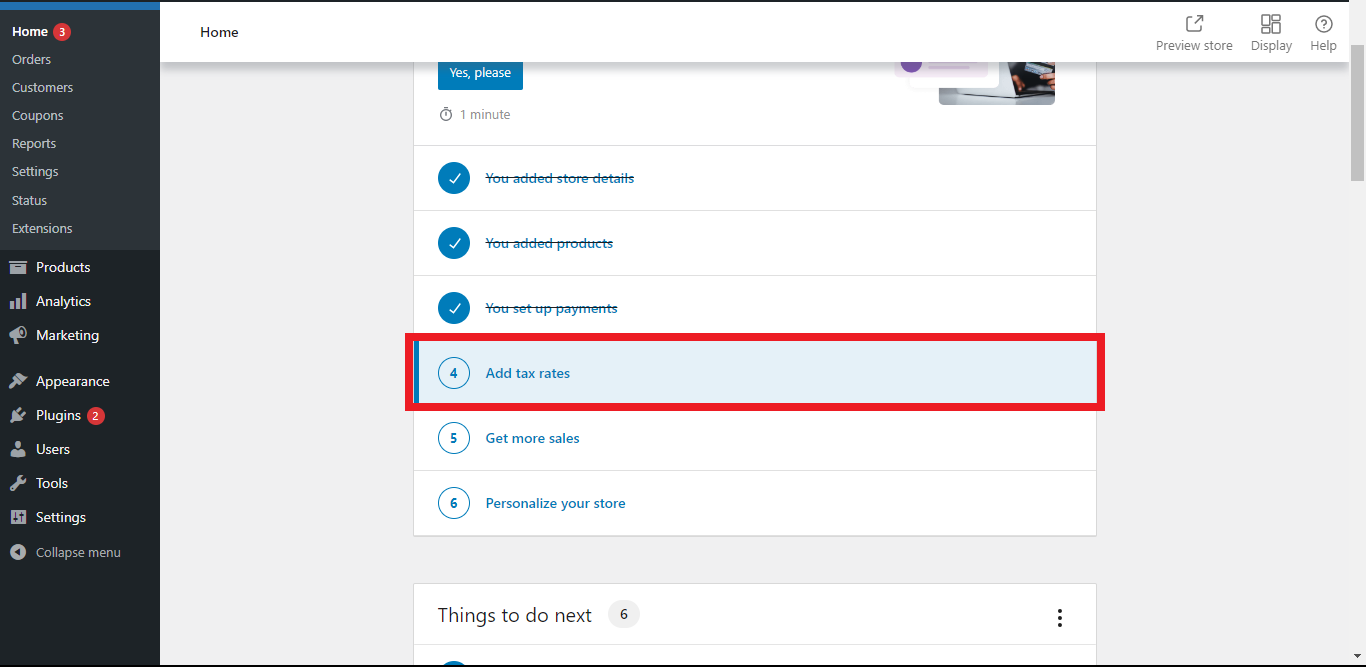
- Selanjutnya, Anda bisa pilih set up taxes manually.
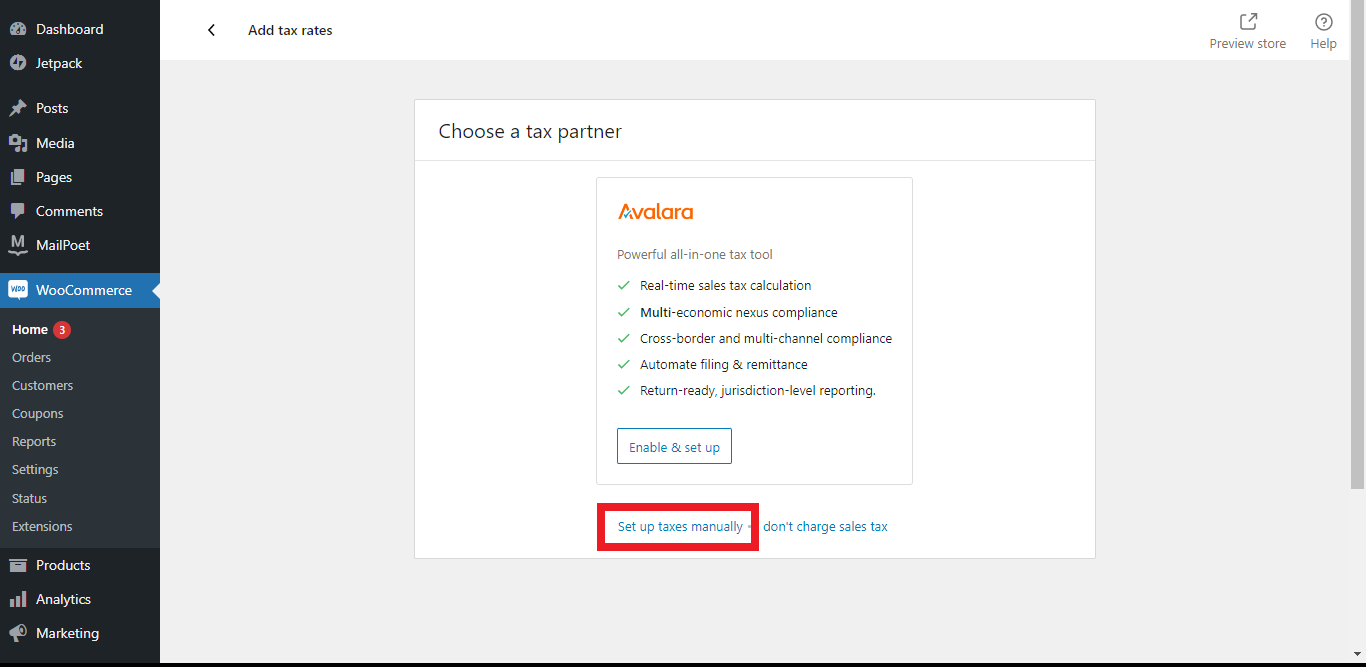
- Anda perlu setting konfigurasi tax terlebih dahulu dengan memindahkan tab ke Tax options.
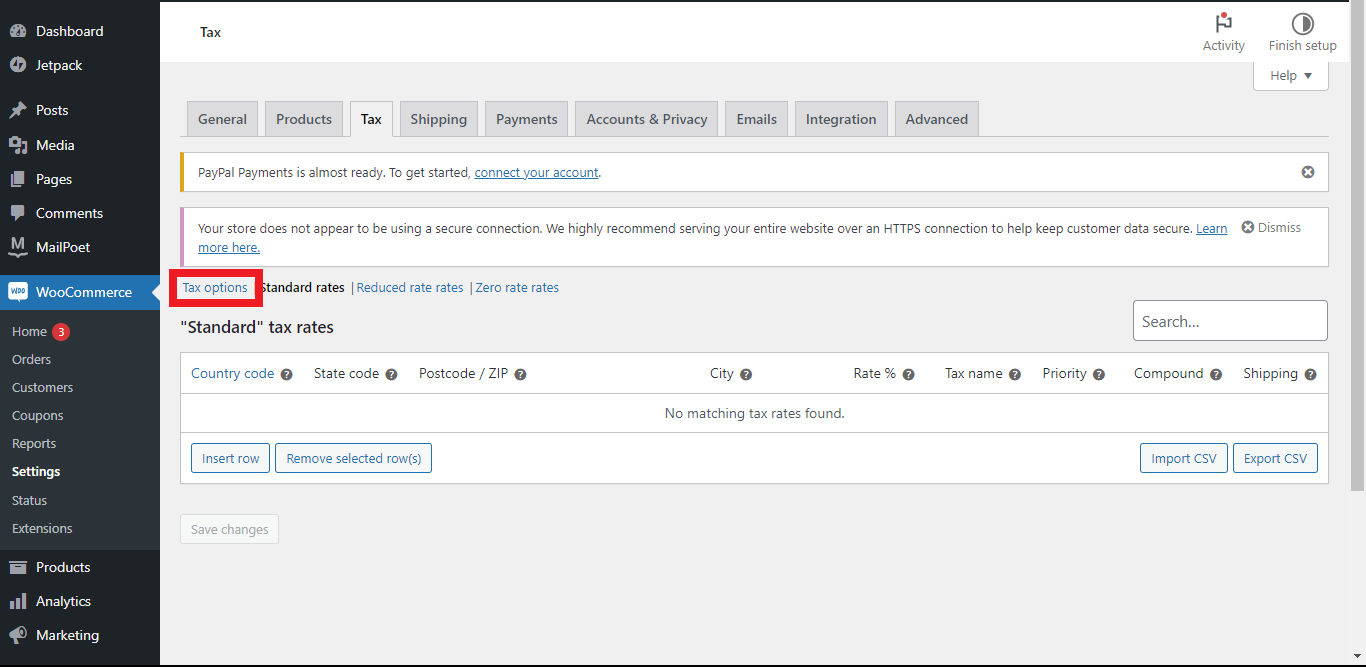
- Atur konfigurasi seperti gambar dibawah, kemudian klik Save Changes untuk menyimpan perubahan.
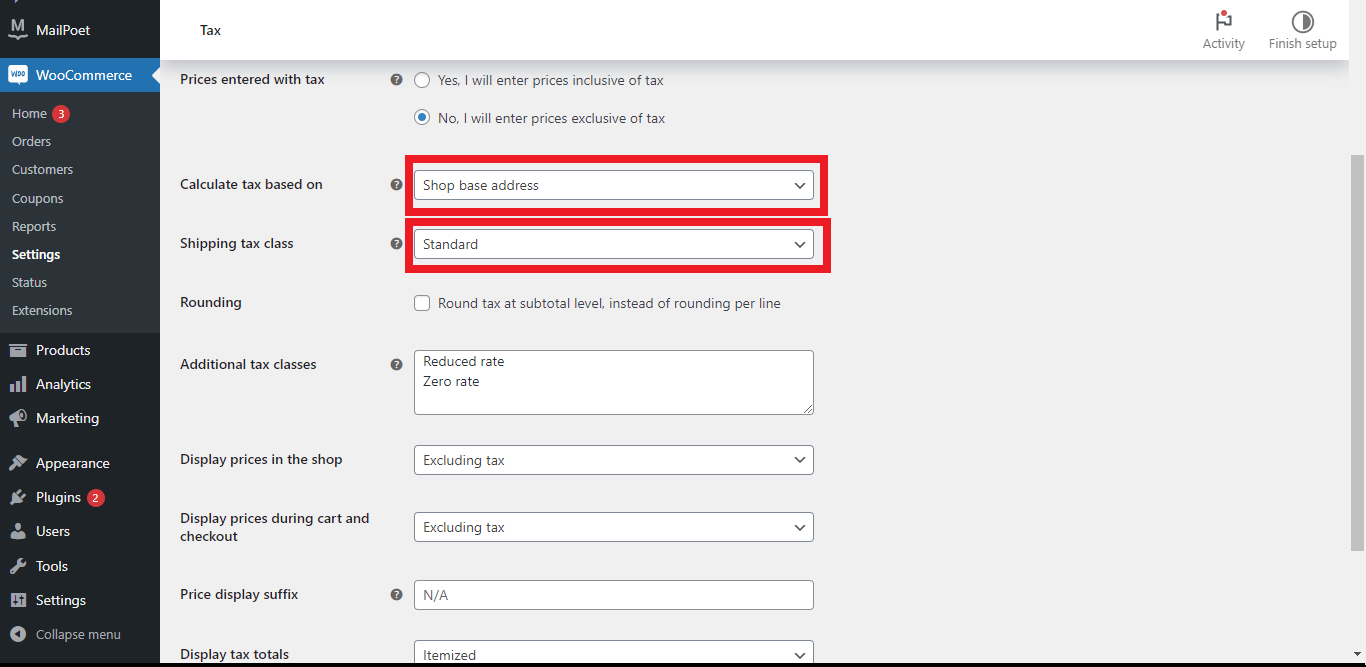
- Selanjutnya Anda perlu kembali ke tab Standard rates. Buat baris baru dengan tombol Insert row, kemudian isi sesuai dengan gambar dibawah ini. Klik Save Changes untuk menyimpan.
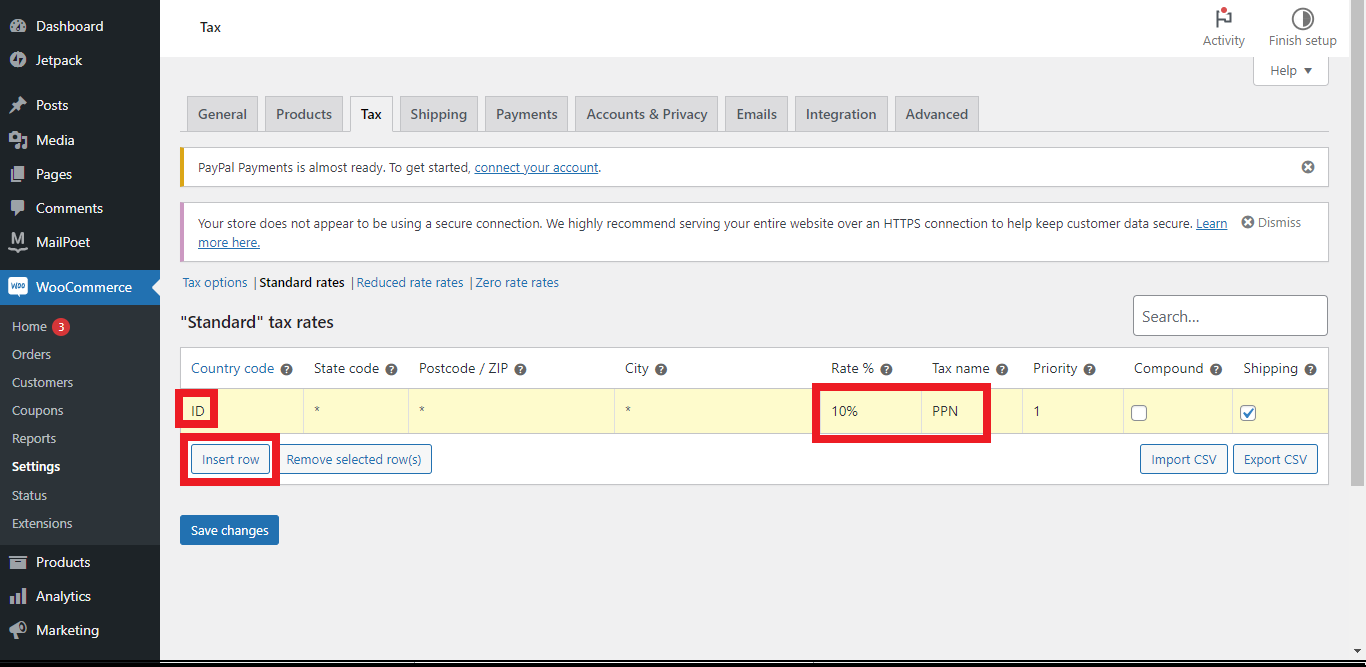
Cara Menambahkan Produk di Woocommerce
Setelah berhasil melakukan setting awal pada WooCommerce, selanjutnya Anda dapat langsung menambahkan product dari bisnis Anda. Berikut kami jelaskan cara membuat product pada WooCommerce.
- Pilih menu WooCommerce kemudian pilih Add Product.
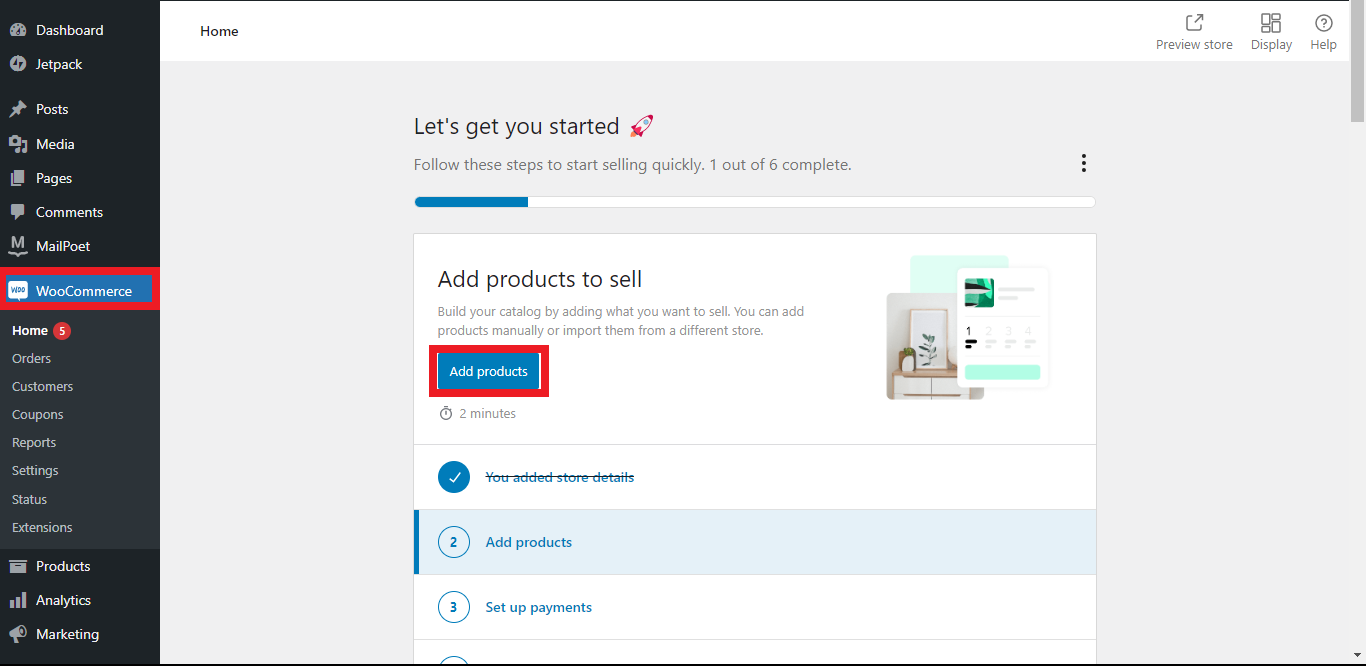
- Disini terdapat beberapa pilihan untuk menambahkan produk baru. Silahkan Anda bisa pilih Physical product untuk menambahkan produk fisik baru pada website Anda.
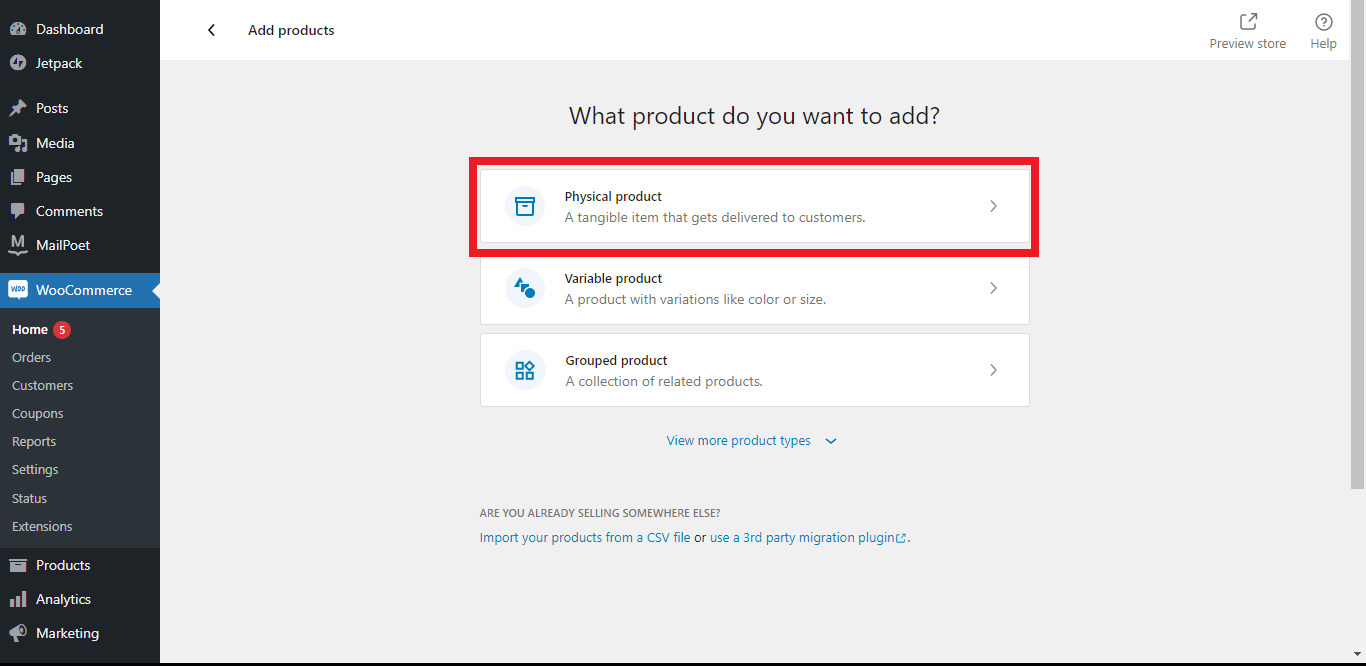
- Selanjutnya Anda bisa melengkapi data-data yang diperlukan untuk membuat produk baru. Berikut beberapa data yang perlu diisi beserta keterangannya.- Product name = Nama produk.
- Product description = Deskripsi produk.
- Short description = Penjelasan singkat tentang produk.
- Product images/gallery = Gambar produk
- Product tags = Label produk.
- Product categories = Kategori produk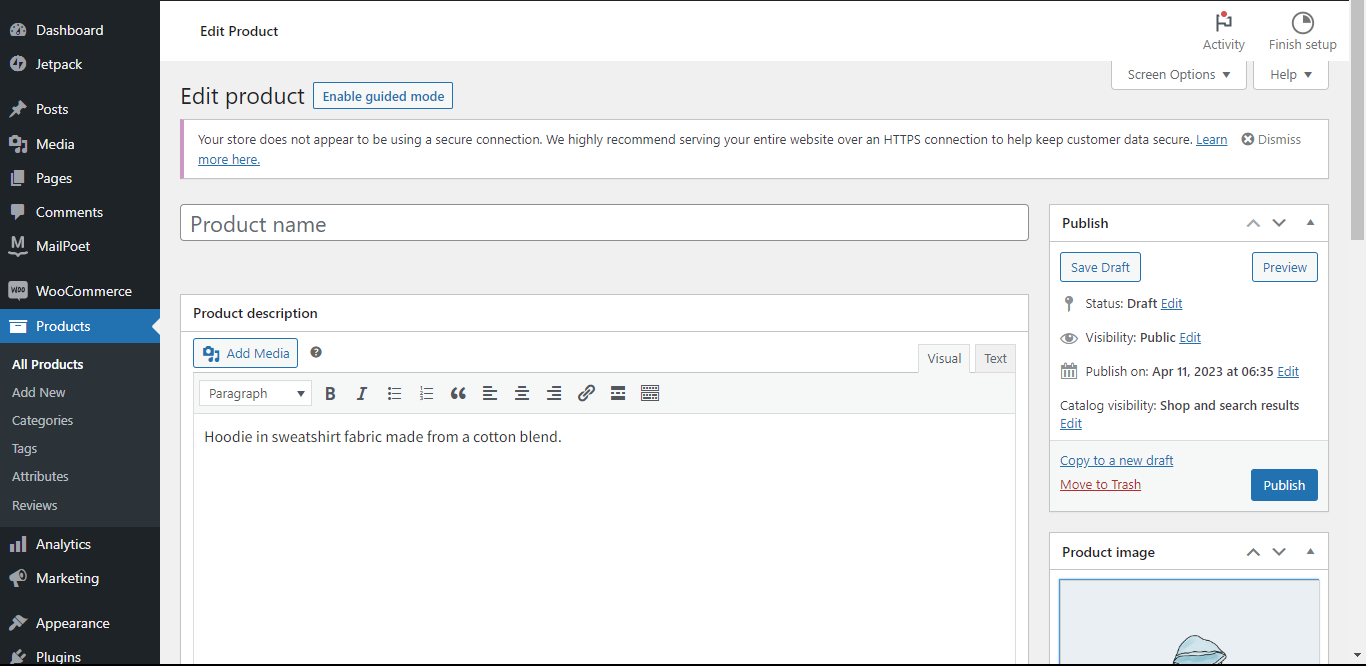
- Silahkan Anda isi sesuai dengan produk yang ingin Anda tambahkan. Disini kami menambahkan sebuah produk Harddisk. Isi bagian Product Name, Product description, Product image, Product Category, dan Short description. Berikut hasil dari data yang telah diisi.
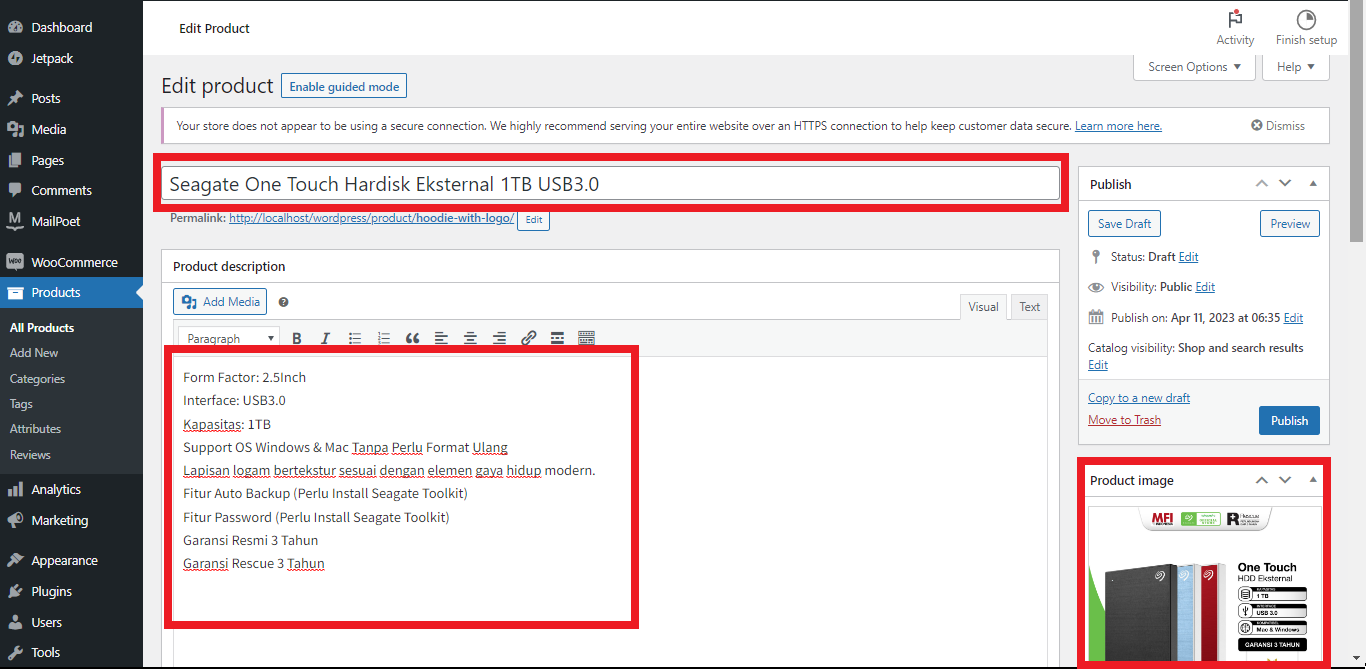
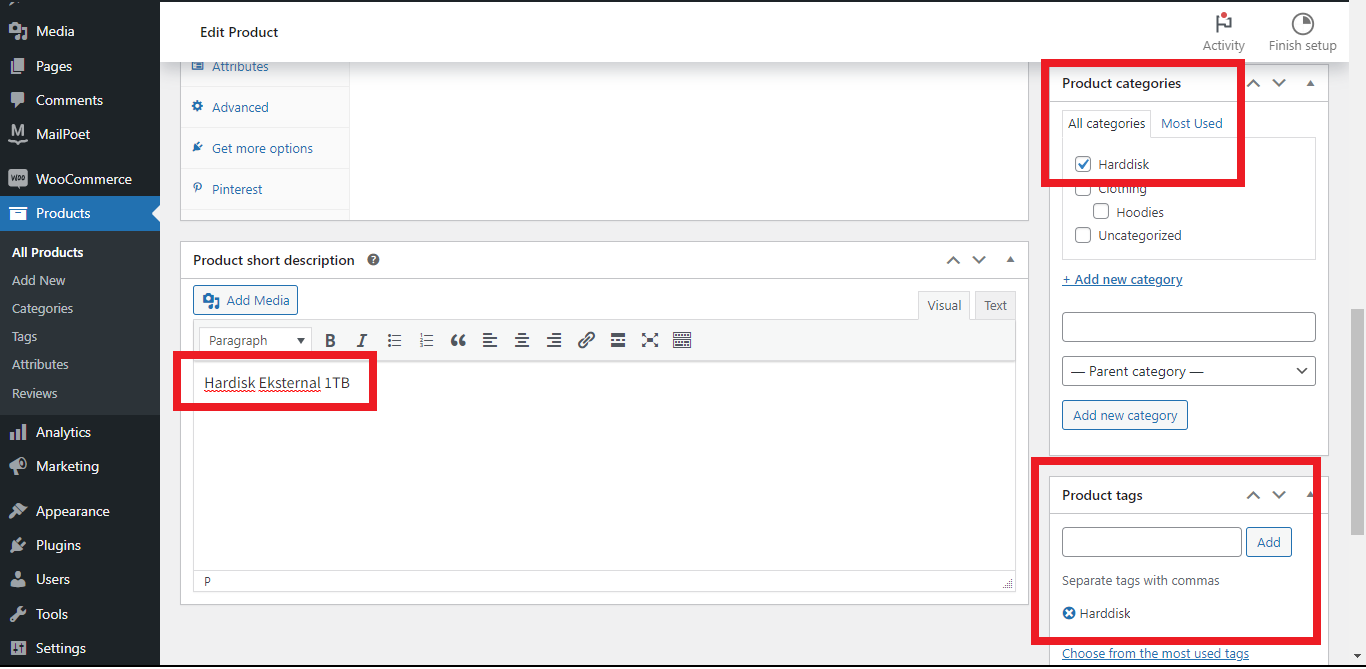
- Selanjutnya Anda perlu memasukkan harga dari produk yang Anda tambahkan. Caranya cari bagian Product data. Lalu masukkan harga produk Anda di bagian regular price.
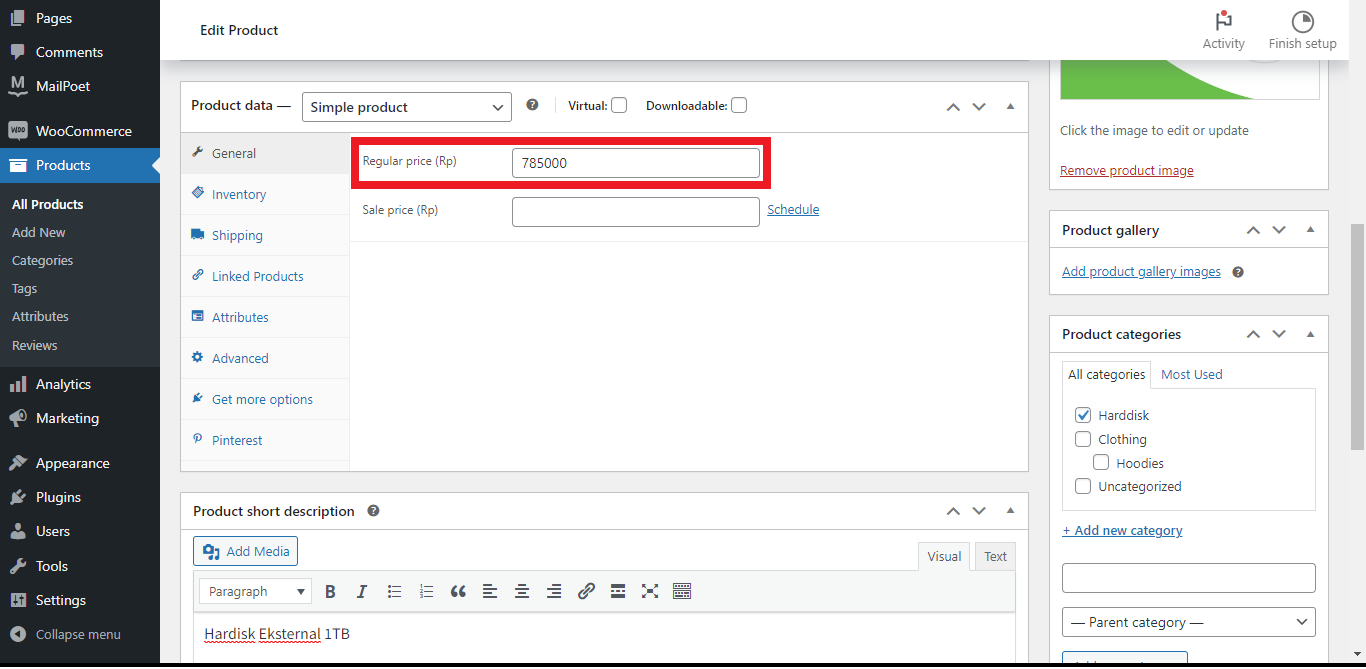
- Setelah semuanya telah diisi, selanjutnya Anda bisa Publish produk baru Anda dengan cara klik publish.
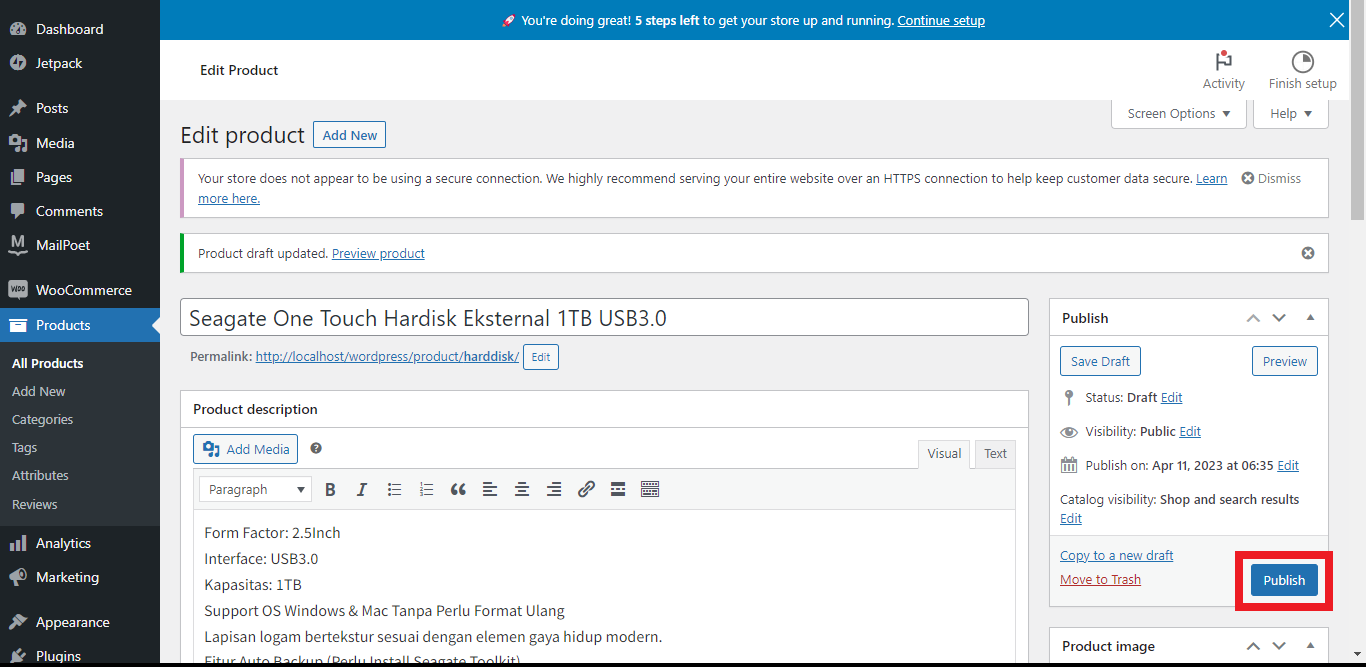
Sampai sini Anda berhasil membuat sebuah tampilan toko online sederhana menggunakan WooCommerce. Anda dapat melihat preview produk baru yang Anda tambahkan dengan klik tombol preview. Selanjutnya akan kami jelaskan beberapa penggunaan fitur lain dari plugin ini seperti membuat harga sale, menambah voucher diskon dan sebagainya.
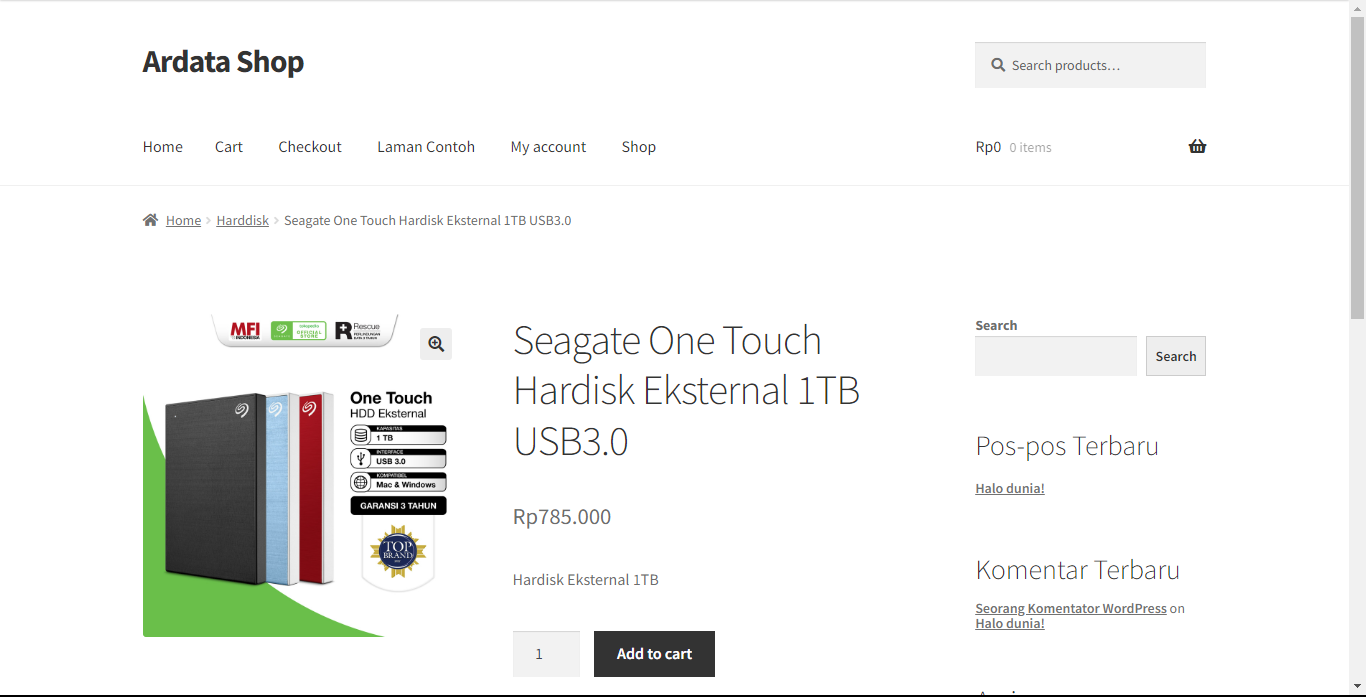
Cara Membuat Harga Coret / Sale di Woocommerce
Untuk menarik pengunjung untuk membeli produk yang Anda tawarkan, Anda bisa menggunakan atau menerapkan promo seperti potongan harga. Disini kami akan memberikan cara bagaimana membuat potongan harga atau harga coret menggunakan WooCommerce.
- Buka menu Products, lalu pilih All Products. Cari produk yang ingin diterapkan harga coret, lalu klik bagian edit.
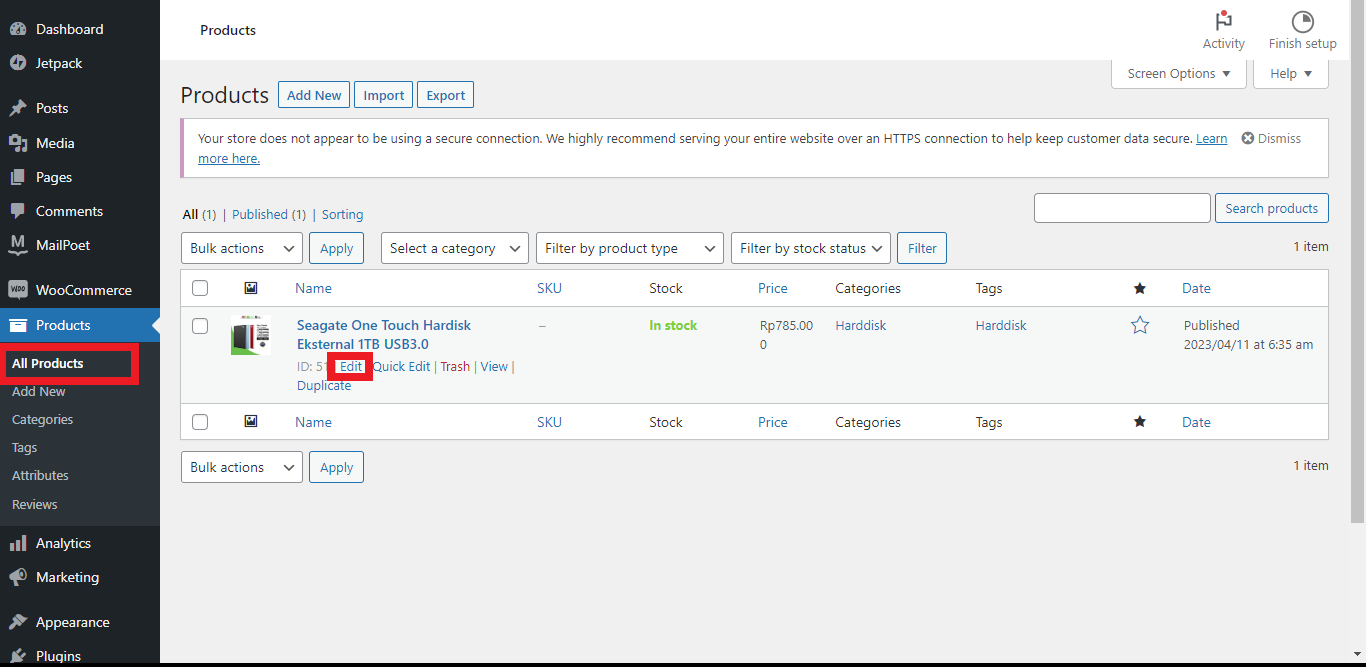
- Pada bagian Product data, silahkan isi bagian Sale price dengan harga terbaru yang sudah dikenai potongan harga. Disini kami akan mengubah harga produk menjadi Rp 700.000.
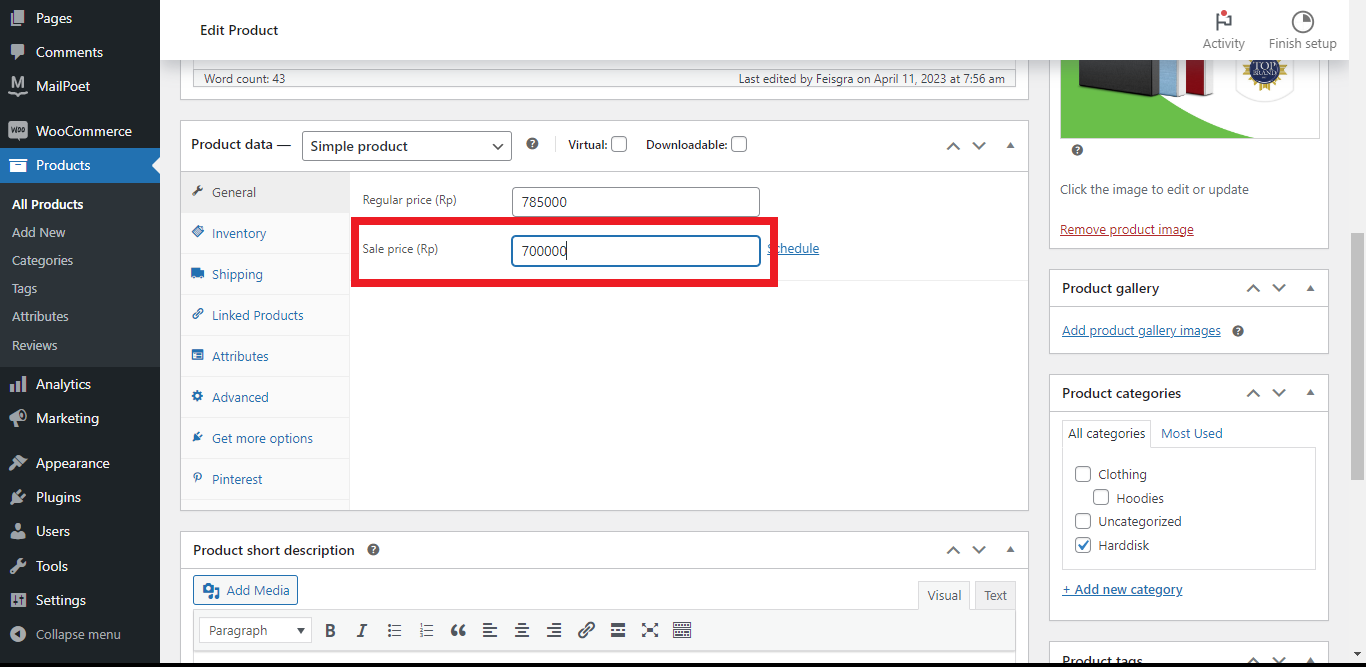
- Klik Update untuk menyimpan perubahan yang dilakukan. Silahkan Anda bisa klik Preview Changes untuk melihat hasil perubahan yang dilakukan.
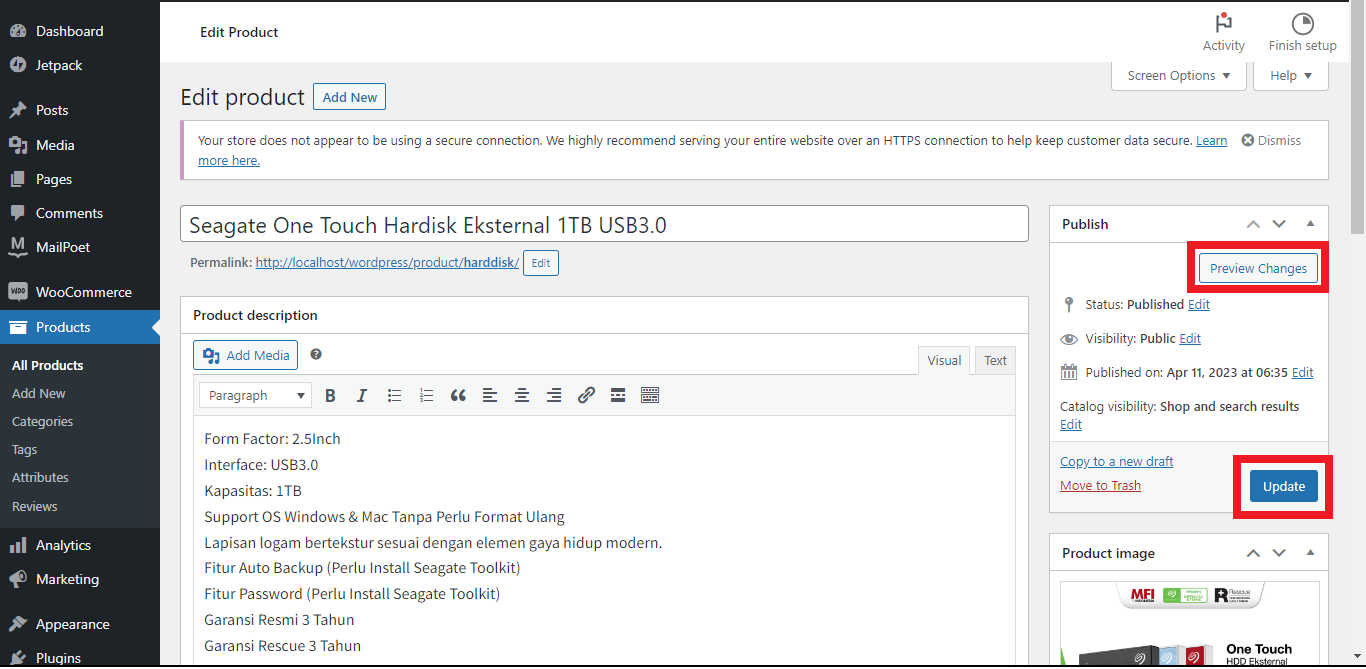 Berikut hasil dari potongan harga yang Anda terapkan pada produk Anda. Dari harga awal Rp. 785.000 menjadi Rp. 700.000 sesuai dengan nominal yang Anda masukkan sebelumnya.
Berikut hasil dari potongan harga yang Anda terapkan pada produk Anda. Dari harga awal Rp. 785.000 menjadi Rp. 700.000 sesuai dengan nominal yang Anda masukkan sebelumnya.
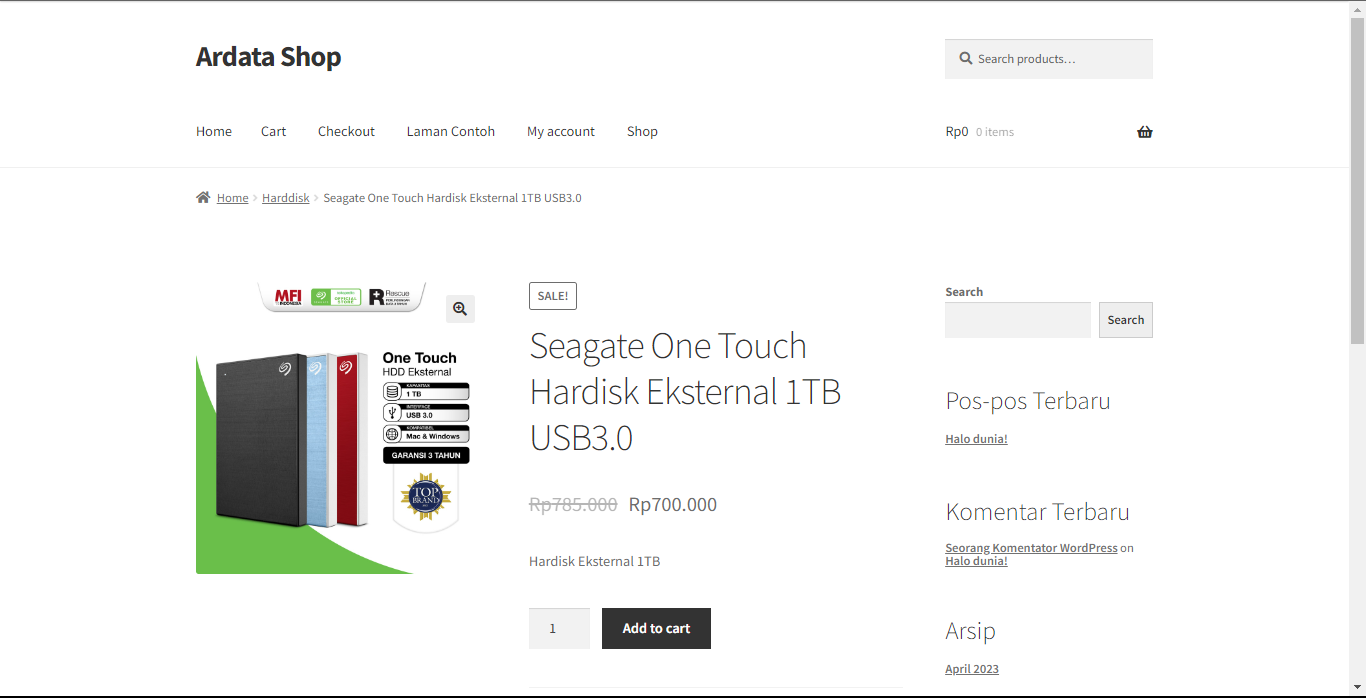
Cara Menambahkan Voucher Diskon
Selain menggunakan harga coret, Anda juga bisa menggunakan voucher diskon untuk memberi promo potongan harga pada produk Anda. Berikut langkah-langkah untuk membuat voucher diskon pada WooCommerce.
- Buka menu Marketing, kemudian pilih menu Coupons. Setelah itu buat kupon baru dengan cara klik tombol Add coupon.
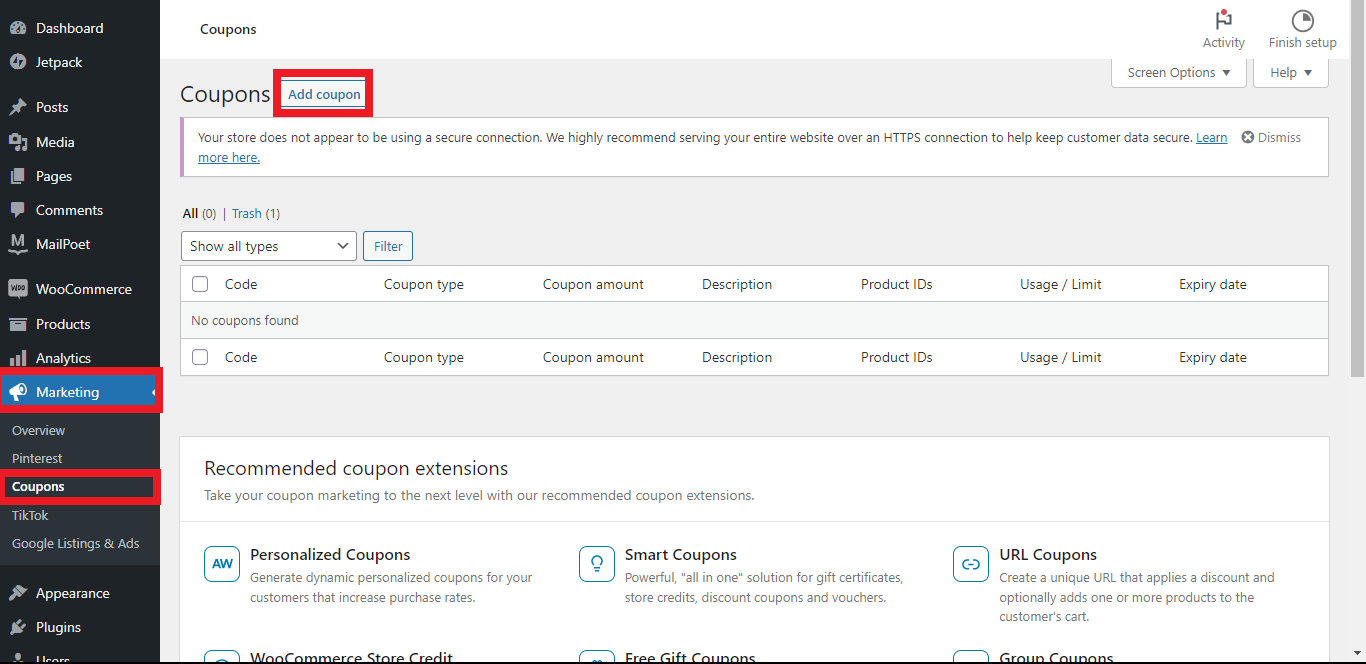
- Disini Anda dapat mengisi kolom nama kupon dan deskripsi kupon. Anda juga perlu memilih Discount type dari kupon Anda. Disini terdapat 3 jenis Discount type yaitu :- Percentage discount = Potongan berupa persentase. Contoh 10%
- Fixed cart discount = Potongan harga tetap. Contoh potongan Rp. 10.000. Contoh beli 2 produk senilai Rp. 200.000 akan mendapat potongan Rp.10.000.
- Fixed product discount = Potongan yang berlaku tetap untuk satu produk. Contoh beli 2 produk dengan senilai Rp. 200.000 dengan potongan tiap produk Rp. 10.000, maka akan mendapat potongan Rp 20.000.Disini kami akan menggunakan Percentage discount.
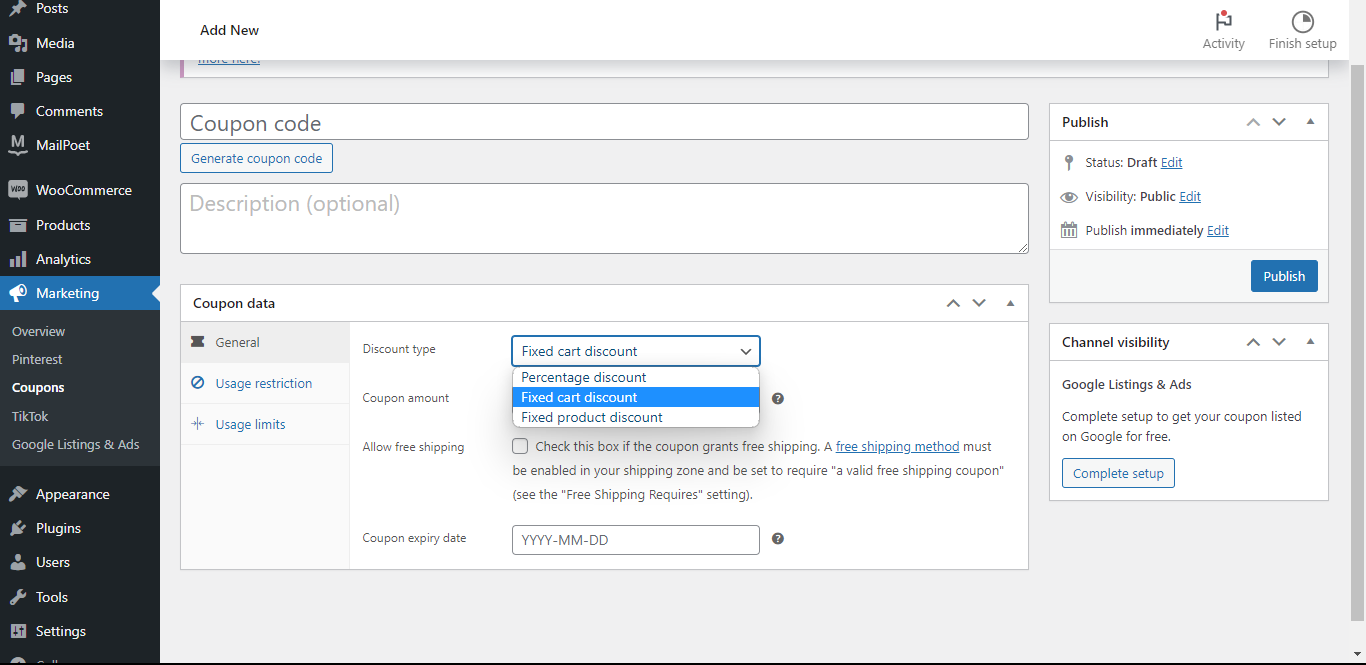
- Silahkan isi semua data yang diperlukan. Disini kami akan menggunakan Percentage discount dengan nominal 10%. Setelah itu Anda bisa menyimpan kupon dengan cara klik tombol Publish.
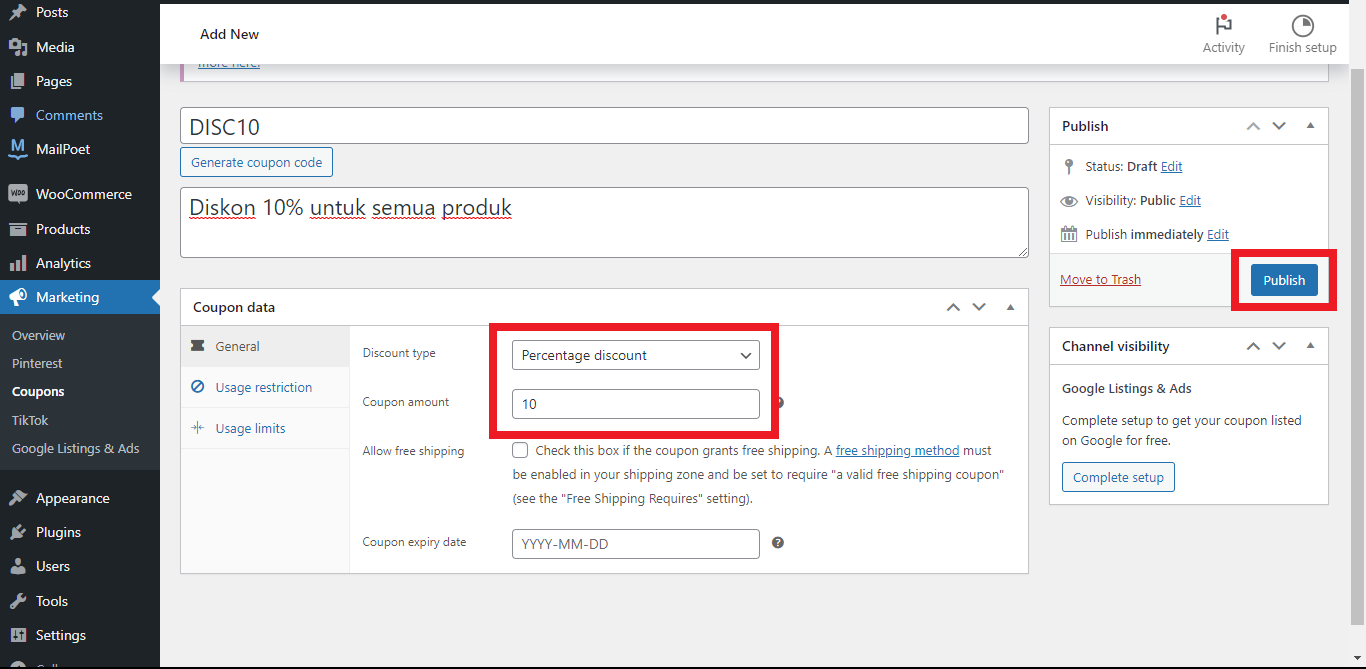 Untuk mengecek apakah kupon sudah bisa digunakan atau belum, Anda bisa pergi ke halaman website Anda. Kemudian masukan produk ke cart dan pergi ke halaman cart. Disini Anda bisa memasukkan kode kupon dan melihat berapa banyak potongan harga yang didapat.
Untuk mengecek apakah kupon sudah bisa digunakan atau belum, Anda bisa pergi ke halaman website Anda. Kemudian masukan produk ke cart dan pergi ke halaman cart. Disini Anda bisa memasukkan kode kupon dan melihat berapa banyak potongan harga yang didapat.
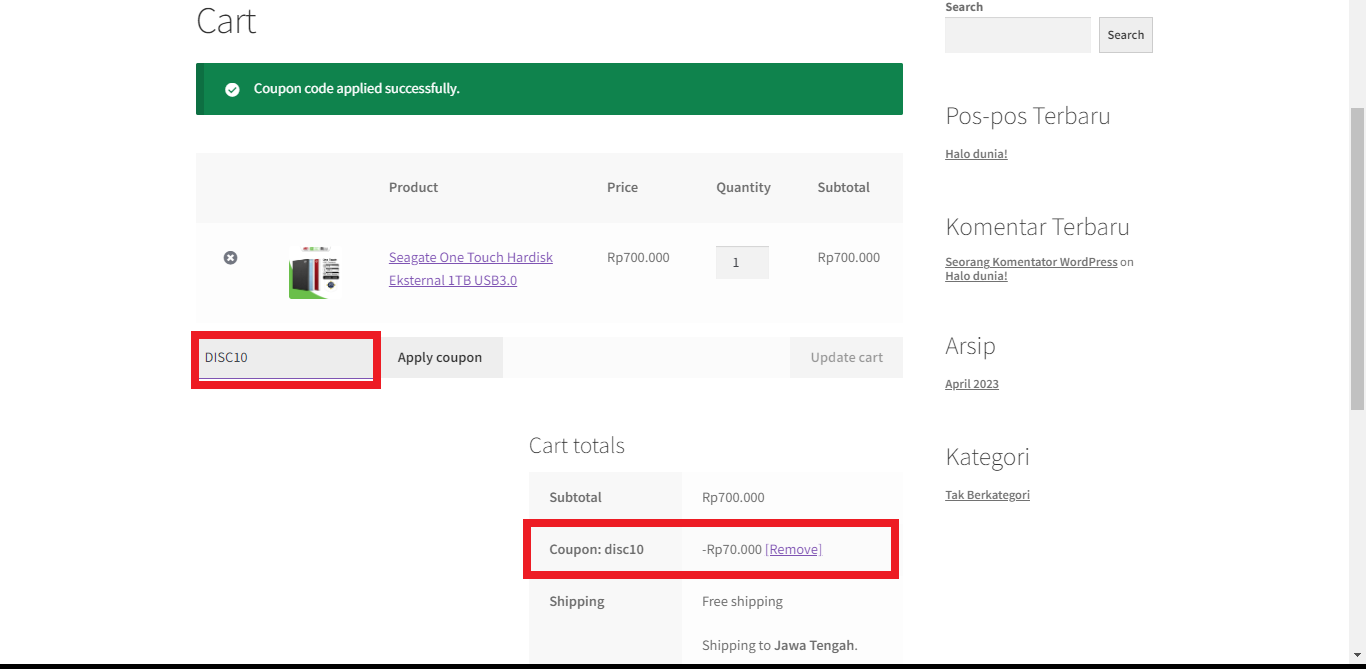
Cara Mengatur Ongkos Kirim
Anda perlu mengatur ongkos kirim untuk menentukan berapa jumlah biaya yang diperlukan jika ada pelanggan yang memesan produk Anda. Berikut cara bagaimana mengatur ongkos kirim pada WooCommerce.
1. Pergi ke menu plugin, kemudian pilih Add New untuk menambahkan plugin. Anda bisa cari nama plugin dengan kata kunci “ongkir”. Kemudian klik Install Now untuk plugin Ongkoskirim.id. Jika sudah klik Activate untuk mengaktifkan plugin.
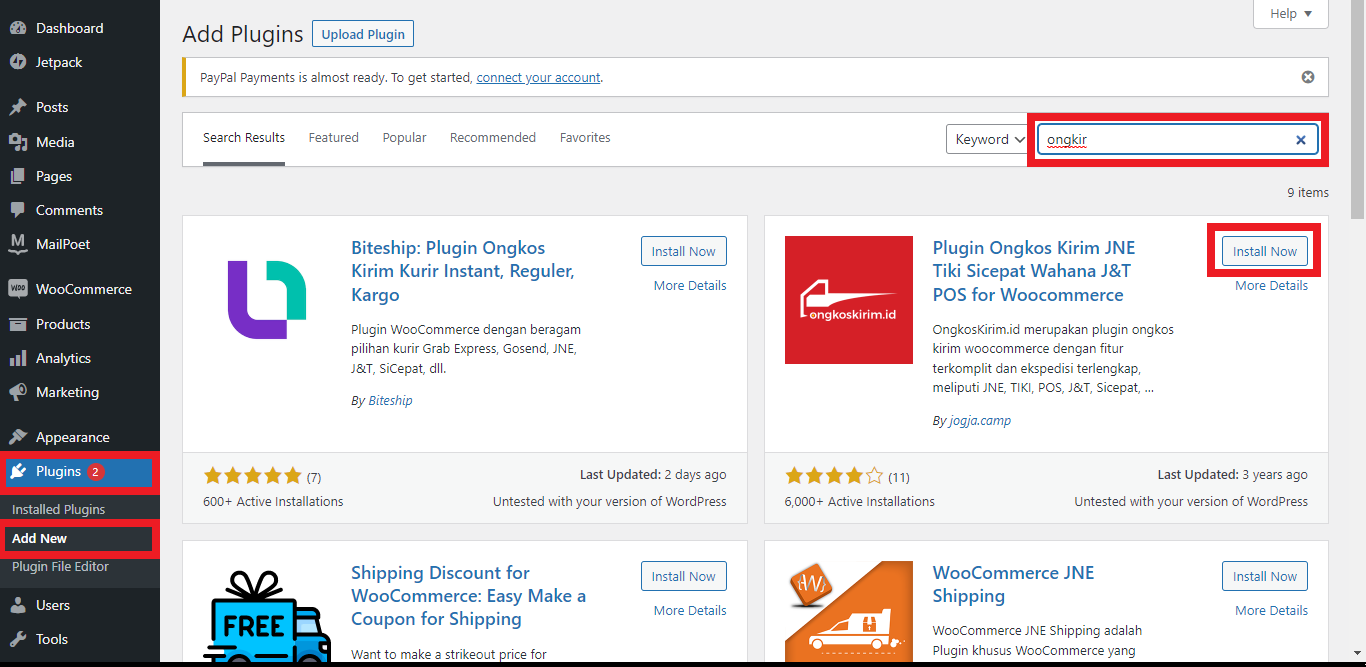
2. Setelah diaktifkan akan terdapat menu Ongkoskirim.id, klik menu tersebut dan klik tombol konfigurasi.

3. Atur konfigurasi ongkos kirim seperti gambar dibawah ini. Disini Anda juga bisa memilih jasa pengiriman sesuai dengan keinginan Anda. Pastikan juga disini Anda telah mengubah store location menjadi kota toko Anda. Jika sudah Anda bisa klik Save Changes untuk menyimpan konfigurasi.
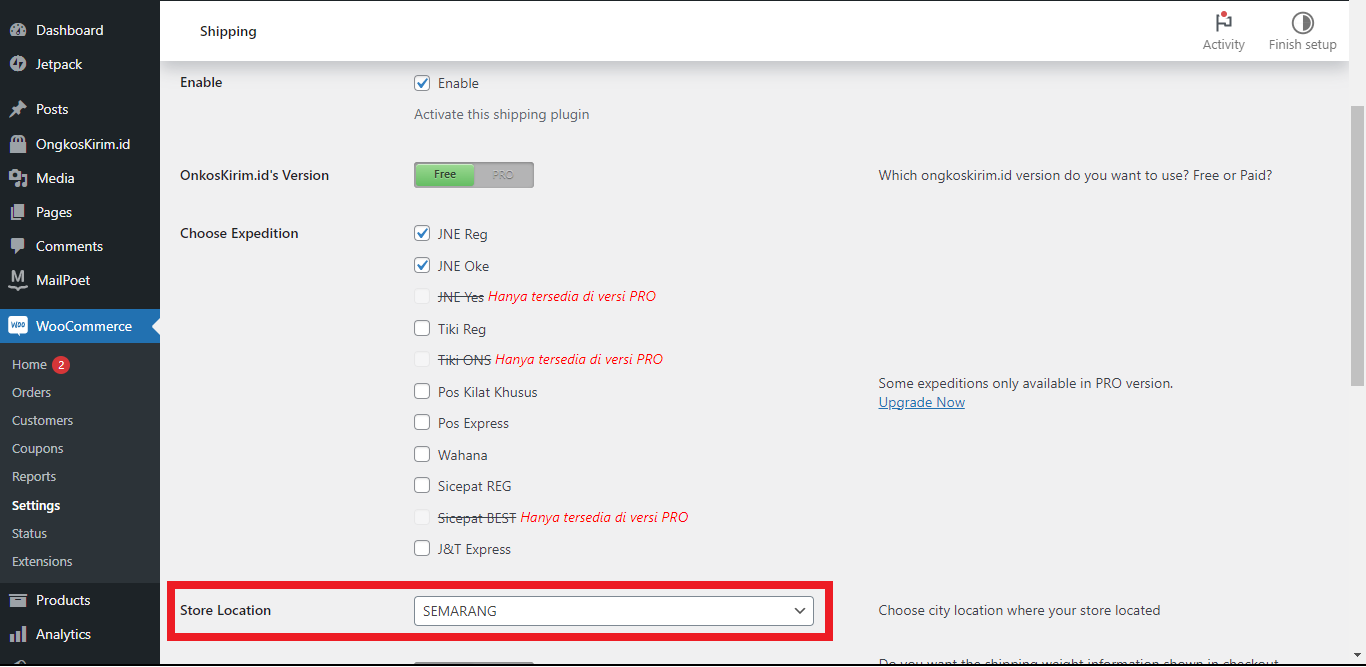
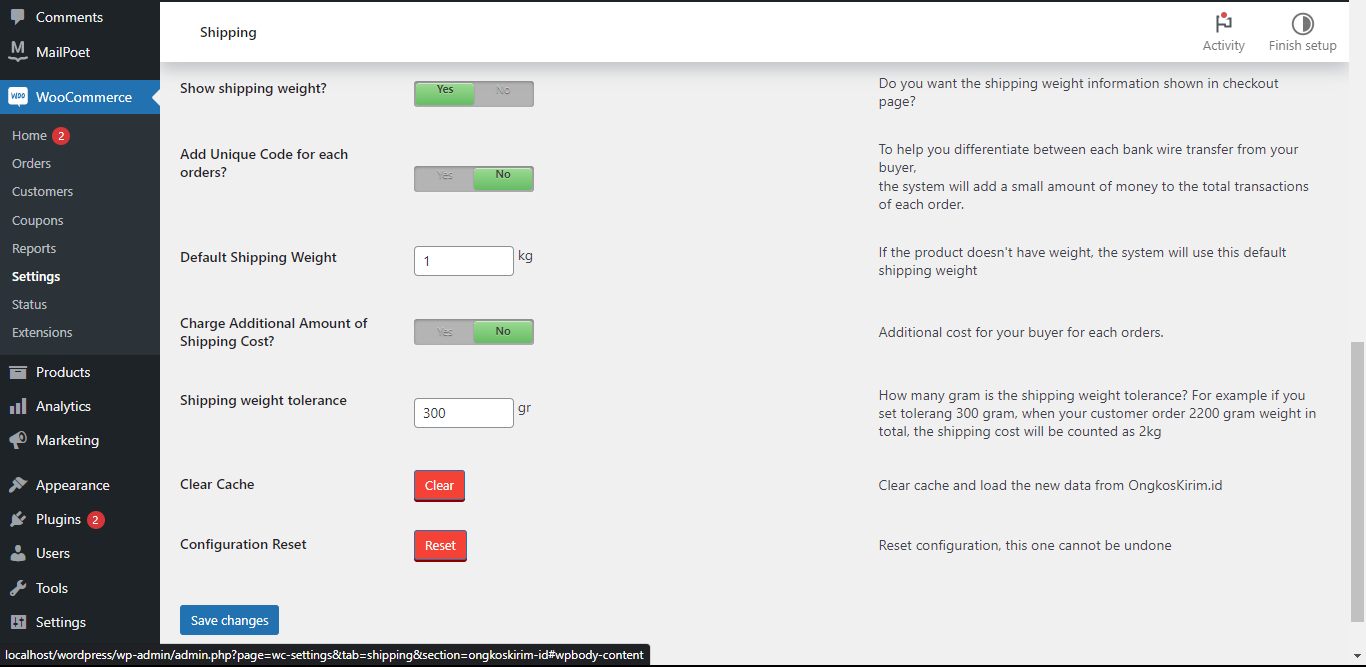
Untuk mengeceknya, Anda bisa mencoba memasukkan produk yang telah dibuat ke dalam cart dan kemudian lakukan Checkout. Silahkan masukkan alamat sembarang terlebih dahulu, setelah itu maka akan muncul pilihan jasa pengiriman beserta harga ongkirnya.
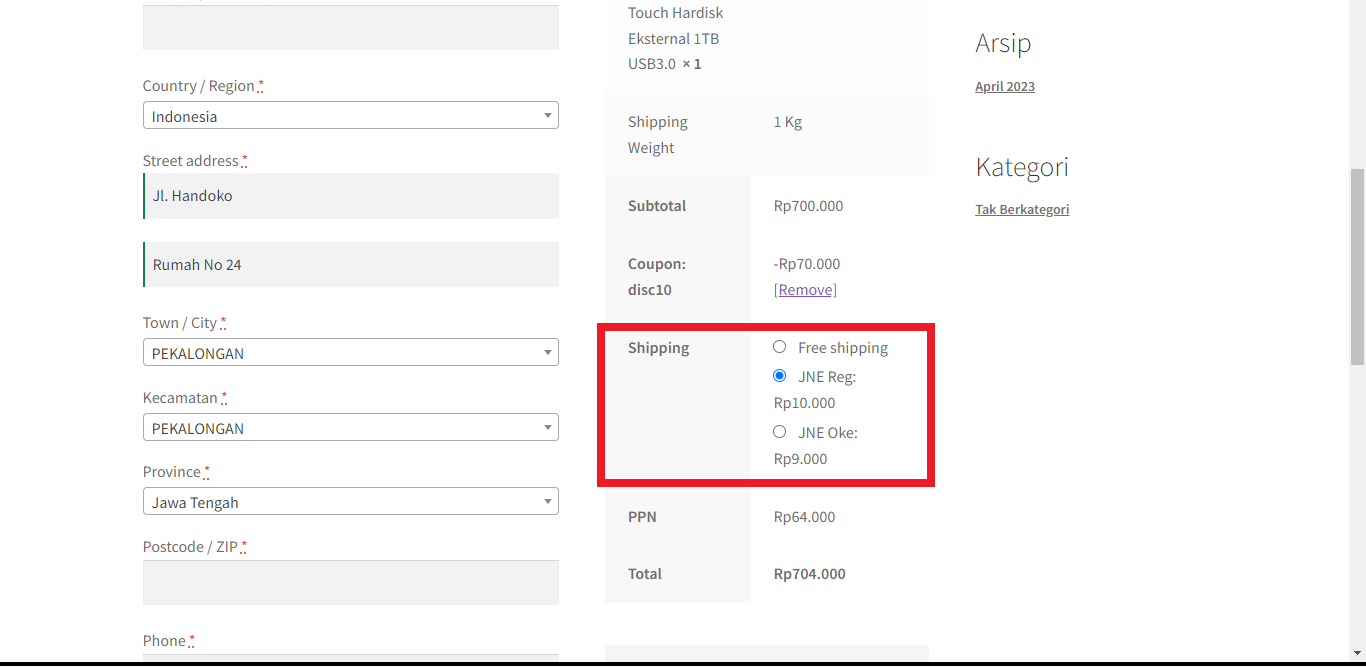
Cara Mengelola Pesanan yang Masuk
Disini kami akan menjelaskan bagaimana cara menangani pesanan yang masuk. Kami akan menggunakan contoh order produk harddisk yang telah dibuat sebelumnya. Selanjutnya Anda bisa buka halaman website dan lakukan pemesanan produk. Isi semua data yang diperlukan supaya proses pemesanan bisa dilakukan. Kemudian Anda bisa klik Place Order untuk melakukan pemesanan.
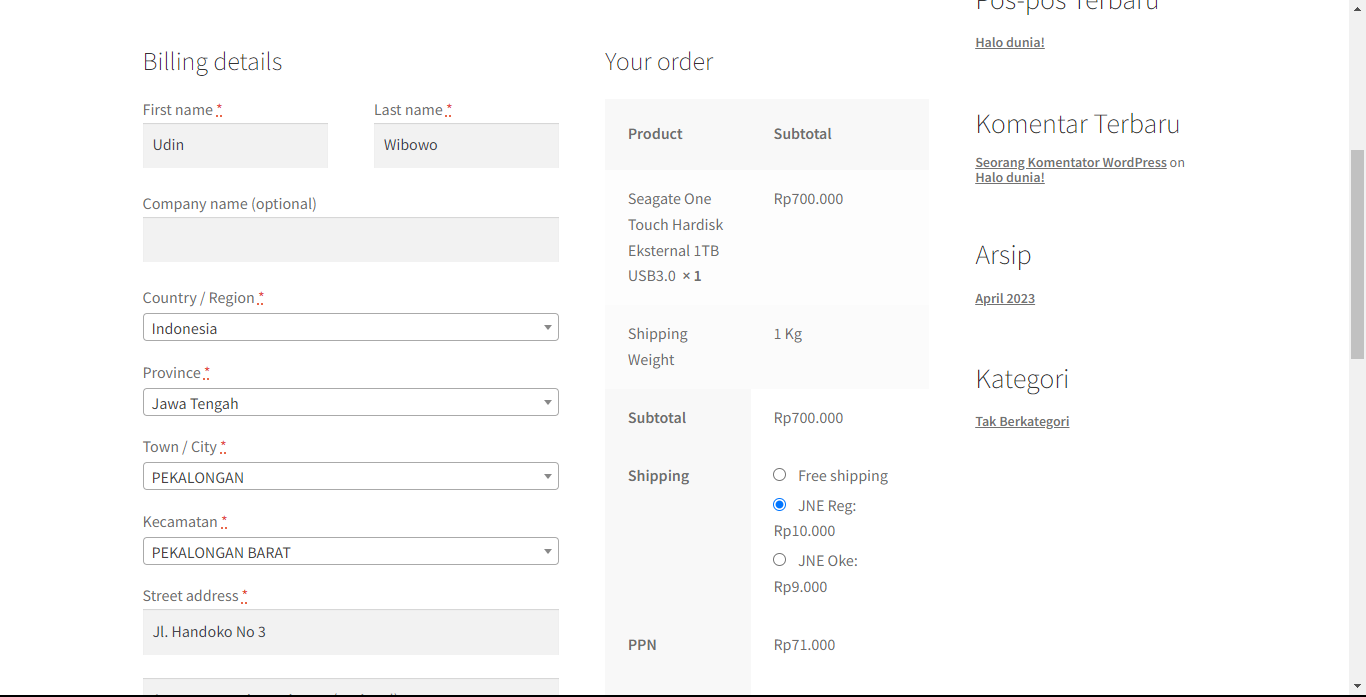
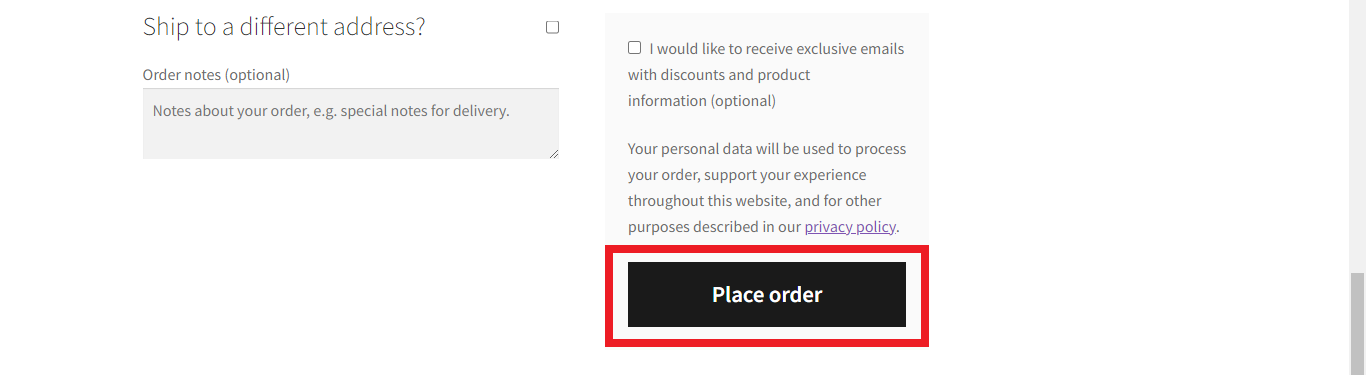
- Setelah melakukan pemesanan, Anda bisa membuka halaman Admin WordPress terlebih dahulu. Kemudian buka bagian menu WooCommerce, lalu pilih Orders. Nah, disini Anda bisa melihat hasil pesanan yang sebelumnya telah dilakukan.
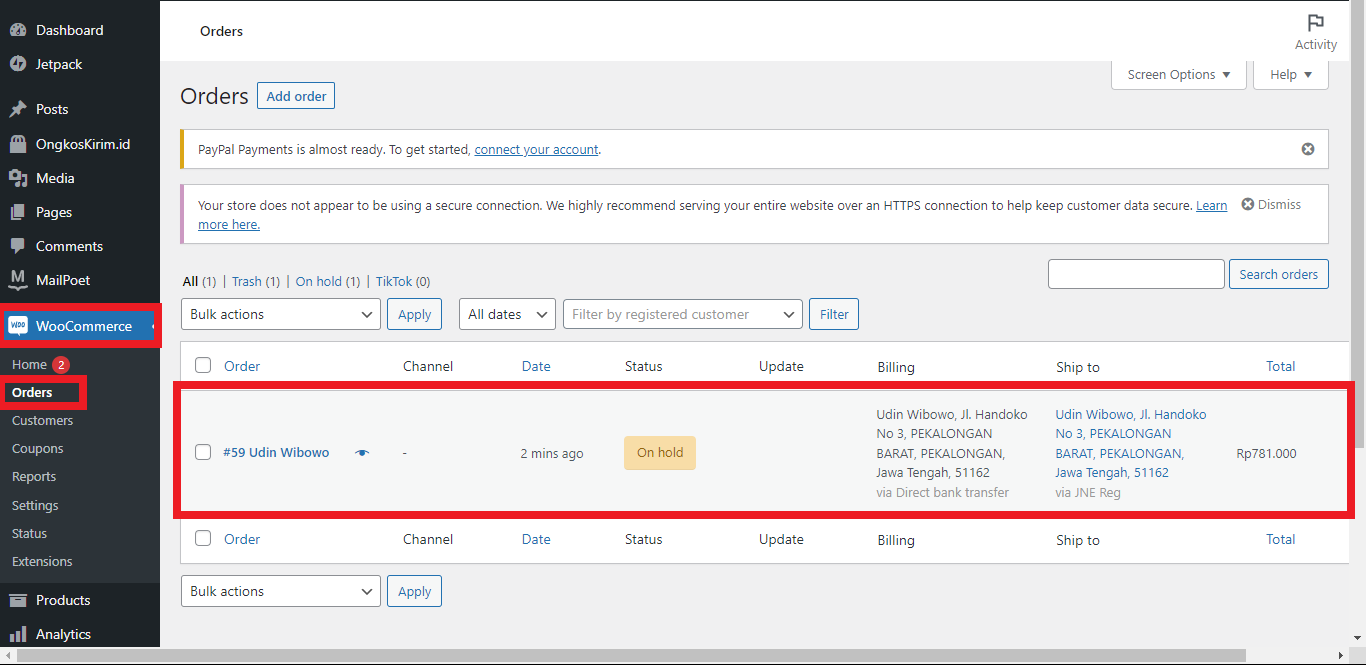
- Jika pemesan sudah membayar, Anda bisa klik tombol Processed untuk memberi tanda bahwa pesanan sudah diproses oleh penjual.
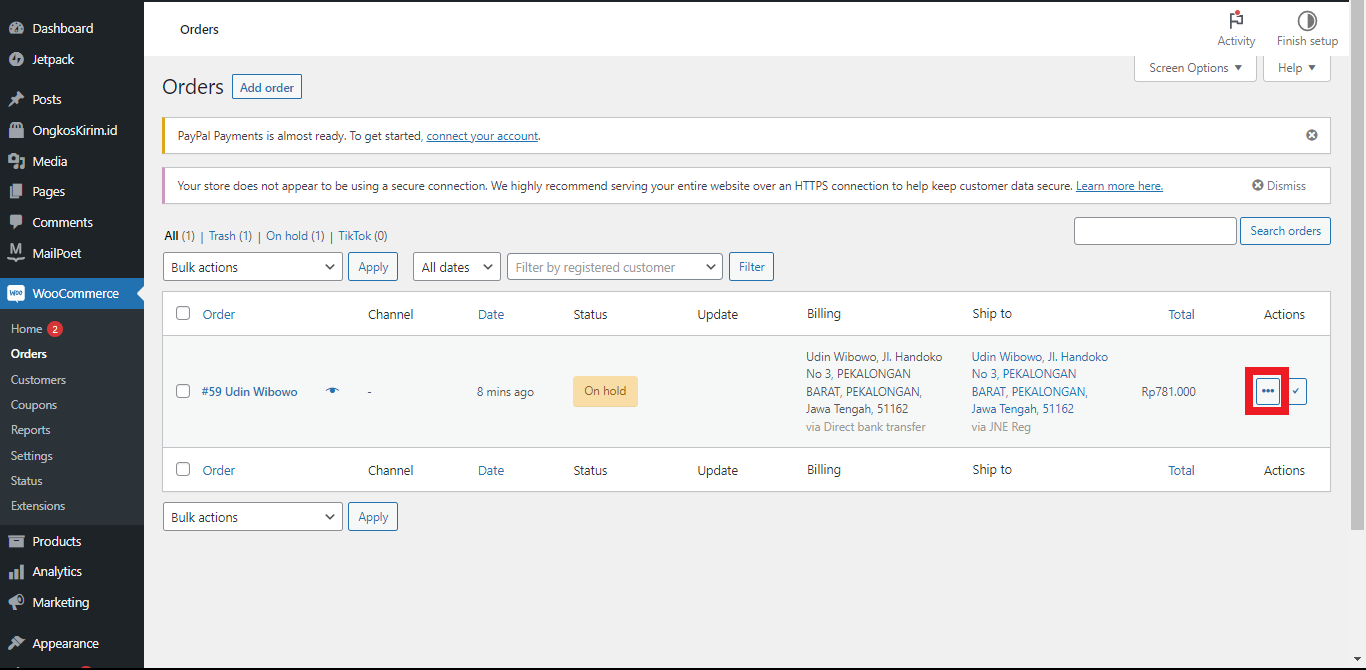
- Setelah pesanan selesai diproses. Anda bisa menekan tombol Complete untuk menyelesaikan pesanan tersebut.
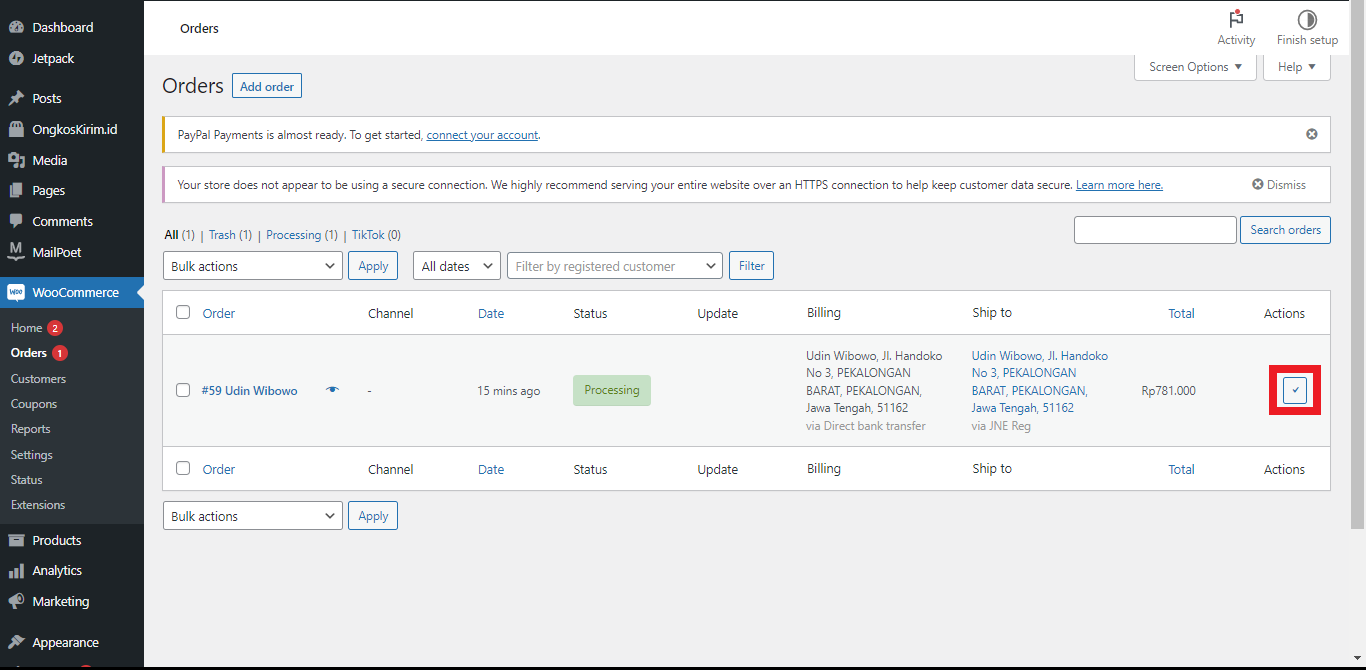 Itulah bagaimana cara menangani pesanan yang masuk menggunakan WooCommerce. Dengan menggunakan WooCommerce ini Anda dapat dengan dengan mudah bisa memantau tiap pesanan masuk pada bisnis Anda.
Itulah bagaimana cara menangani pesanan yang masuk menggunakan WooCommerce. Dengan menggunakan WooCommerce ini Anda dapat dengan dengan mudah bisa memantau tiap pesanan masuk pada bisnis Anda.
WooCommerce merupakan salah satu plugin WordPress yang bisa Anda gunakan untuk membuat website toko online dengan lebih cepat dan mudah. Dengan menggunakan Plugin ini Anda tidak perlu membuat website dari nol, cukup gunakan fitur dan menu yang telah disediakan di WooCommerce Anda bisa membuat website toko online dengan fitur yang sudah lengkap. Dengan ini Anda bisa memperluas jangkauan bisnis Anda, dengan begitu kesempatan mendapatkan lebih banyak pembeli akan lebih besar.

Furqon adalah seorang yang menyukai teknologi dan seni. Sekarang Furqon sedang menekuni bidang content writing seputar dunia teknologi dan kreatif. Melalui artikel yang dibuat, Furqon mencoba belajar sekaligus berbagi untuk meningkatkan kemampuan diri dan berusaha untuk bermanfaat bagi orang lain.